
Windowsは、Wi-Fiネットワークセキュリティキーの入力を求めるプロンプトを表示します。
画像クレジット: スクリーンショットはMicrosoft提供。
ネットワークパスワードがあれば、Wi-Fiアダプターを備えたすべてのコンピューターが近くのワイヤレスネットワークに接続できます。 このプロセスは、Windows7とWindows8.1の両方で基本的に同じです。
ネットワークを使用する前に、その安全性を知ることが重要です。 独自のネットワークを設定する場合は、常に強力なパスワードを使用してWPA-2セキュリティを使用してください。 WEPはセキュリティが非常に低いと見なされています。 WEPネットワーク、またはパスワードを必要としないネットワークに接続している場合、データが危険にさらされる可能性があります。
今日のビデオ
Wi-Fiネットワークに接続する
ステップ1
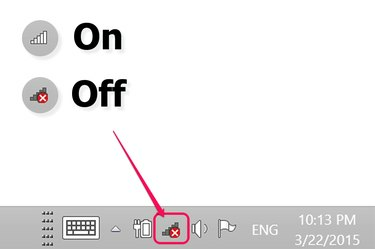
ワイヤレスネットワークアイコンをクリックします。
画像クレジット: スクリーンショットはMicrosoft提供。
デスクトップの通知領域にある[**ワイヤレスネットワーク]アイコンをクリックします。 Wi-Fiがオンになっていて、いずれかのネットワークに接続されている場合、アイコンは階段のようになります。 オフの場合は「X」が表示されます。
ステップ2

Wi-Fiをオンにして、参加するネットワークを選択します。
画像クレジット: スクリーンショットはMicrosoft提供。
ワイヤレスをクリックします オンオフ Wi-Fiをオンに切り替えるには切り替えます。 近くのネットワークのリストが表示されるまで数秒待ちます。 ネットワークが表示されない場合は、Wi-Fiルーターがオンになっていて、コンピューターが同じ部屋にあることを確認してください。
ステップ3
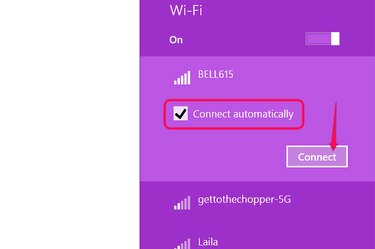
[接続]ボタンをクリックします。
画像クレジット: スクリーンショットはMicrosoft提供。
クリック 自動的に接続 チェックボックスをオンにすると、コンピュータが範囲内にあるときはいつでもこのネットワークに接続されます。 クリック 接続 ネットワークに参加するためのボタン。
ステップ4
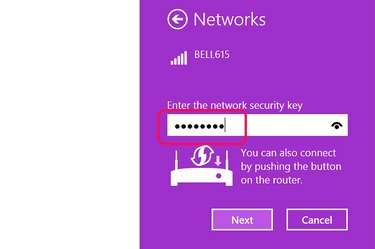
セキュリティパスワードを入力します。
画像クレジット: スクリーンショットはMicrosoft提供。
プロンプトが表示されたらWi-Fiセキュリティキーを入力し、をクリックします
次. セキュリティキーでは大文字と小文字が区別されます。 セキュリティキーを覚えておらず、これが独自のネットワークである場合は、ルーターに付属のドキュメントを参照してください。 多くの場合、セキュリティキーはルーターの下のステッカーにあります。ステップ5

Windows 8.1では、同じネットワーク上の他のデバイスに接続するように求められます。
画像クレジット: スクリーンショットはMicrosoft提供。
クリック はい ネットワークプリンターやスマートTVなど、同じネットワーク上の他のコンピューターやデバイスに自動的に接続する場合は、Windows8.1コンピューター。 このオプションは、自宅または職場にいる場合にのみ使用してください。 コーヒーショップやその他の公共の場所にいる場合は、をクリックします 番号.
ネットワークが使用する暗号化を見る
ステップ1

ネットワークと共有センターを開きます。
画像クレジット: スクリーンショットはMicrosoft提供。
右クリック デスクトップの通知領域にある「ワイヤレスネットワーク」アイコン。 選択する オープンネットワークと共有センター**。
Windows 7では、をクリックします。 無線ネットワーク アイコン。
ステップ2

[ワイヤレスプロパティ]ボタンをクリックします。
画像クレジット: スクリーンショットはMicrosoft提供。
クリック Wi-Fi [インターネットアクセスタイプ]の下の[接続]リンクをクリックして[Wi-Fiステータス]ウィンドウを開き、[ ワイヤレスプロパティ ボタン。
Windows 7では、現在のWi-Fiネットワークを右クリックして、 プロパティ.
ステップ3
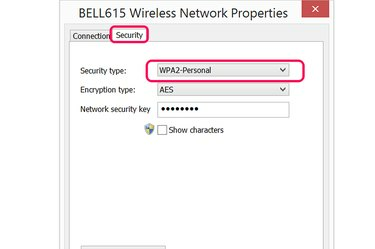
このネットワークはWPA-2パーソナルセキュリティを使用しています。
画像クレジット: スクリーンショットはMicrosoft提供。
クリック 安全 [ネットワークのプロパティ]ウィンドウのタブ。 ネットワークセキュリティの種類が上部に表示されます。 これは、Windows7とWindows8.1の両方で同じです。




