Windows 11 はおそらく Microsoft 史上最高のオペレーティング システム, しかし、それは問題がないという意味ではありません。 解決しなければならないバグや、日常の使用で発生する誰でも経験する可能性のある問題がまだあります。 数年前に Windows 11 が発売されて以来、最新のラップトップをレビューする中で、私たちは確かにそれらのかなりの部分に直面してきました。
コンテンツ
- Windows11で音が出ない
- Windows 11 ネットワークの問題
- Windows 11 の画面がちらつく、ぼやける、または真っ黒になる
- Windows 11 でゲームの動作が遅い
- Windows 11 の検索でファイルが見つからない
という問題を経験したことはありますか Windows 11? あなたは一人じゃない。 最も一般的な問題のいくつかを次に示します。
おすすめ動画
Windows11で音が出ない
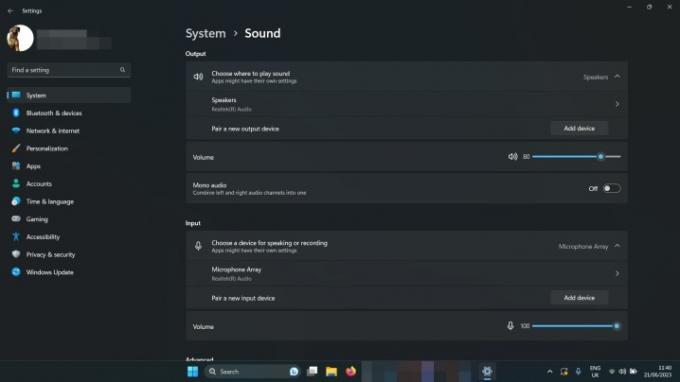
- 音量レベルを確認してください。 右下 (日付と時刻の横) にあるスピーカー アイコンを右クリックし、[ オープンボリュームミキサー. 聞こえる程度に音量を上げてください。
- サウンド設定を確認します。 右下のスピーカーアイコンを右クリックし、 サウンド設定を開く. 横にあるものにチェックを入れてください サウンドを再生する場所を選択し、 スピーカーまたはヘッドフォンが選択されています。
- 接続を確認します。 外部スピーカーを使用している場合は、それらが正しく接続されていることを確認してください。 ケーブル接続を再確認し、ワイヤレス スピーカーまたはヘッドフォンを使用している場合は、それらを取り外して再度接続します。
- Windows 11 オーディオのトラブルシューティング ツールを実行します。 右下のスピーカーアイコンを右クリックし、 サウンドの問題のトラブルシューティング. その後、画面上の指示に従います。
Windows 11 ネットワークの問題
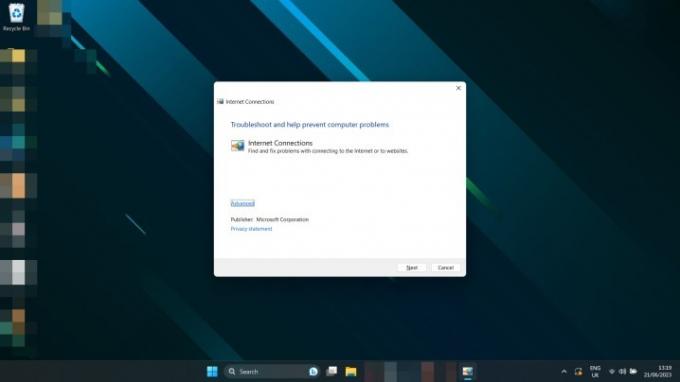
インターネットに接続できませんか? 接続が予想よりも遅いですか?
- ルーターをリセットします。 Windows のせいではないかもしれません。 モデムやルーターをリセットして問題が解決するかどうかを確認してください。
- PC をリセットします。 再起動するだけでネットワークの問題が解決する場合があります。 試してみる。
- Windows 11のネットワーク設定をリセットします。 を押します。 Windows キー + I を開くには 設定 メニュー。 選択する ネットワークとインターネット > 高度なネットワーク設定. 下にスクロールして選択します ネットワークがリセットされました。 選択する 今すぐリセット >はい 確認するために。
- 接続方法を変更します。 可能であれば、イーサネットから Wi-Fi に、またはその逆に切り替えて、問題が解決するかどうかを確認してください。
- Windows 11 ネットワークのトラブルシューティング ツールを実行します。 検索する ネットワークのトラブルシューティング Windows の検索ボックスに。 選択する ネットワークの問題を見つけて修正します。 選択する 次へ >インターネットへの接続のトラブルシューティングを行う.
Windows 11 の画面がちらつく、ぼやける、または真っ黒になる
画面が正しく動作していませんか
- オフにしてから再度オンにします。 PC をリセットし、モニターの電源をオフにしてから再度オンにします。
- 接続を確認します。 ケーブルが PC とモニターに正しく接続されていることを確認してください。 疑わしい場合は、プラグを抜き、再度差し込んでください。
- ドライバーを更新します。 専用のグラフィック カードまたはチップをお持ちの場合は、GPU ドライバーを更新してみてください。 最新のものをからダウンロードしてください AMD, インテル、 また エヌビディア それぞれのウェブサイトから。 もっと助けが必要ですか? こちらが私たちのガイドです Windows 11 グラフィックドライバーを更新する方法.
- Windows を更新します。 最新バージョンの Windows 11 にアップデートしてみてください。 特定のパッチと修正により、この問題が解決される可能性があります。 こちらです 最新の大型アップデートをダウンロードする方法.
Windows 11 でゲームの動作が遅い
ゲームパフォーマンスオン
- システムが過熱していないか確認してください。 あなたの CPU温度 (と 作業中に GPU を使用)過熱していないことを確認します。 そうなっている場合、それがゲームのパフォーマンスが低下している理由である可能性があります。
- グラフィックドライバーを更新します。 最新のグラフィックス ドライバーを次からダウンロードします。 AMD, インテル、 また エヌビディア それぞれのウェブサイトから。
- 最新の Windows アップデートをインストールします。 Windows 11 の最新バージョンに更新してみてください。 最近のリリースの一部にはゲーム関連のパッチが含まれています。 こちらです 最新の大型アップデートをダウンロードする方法.
- VBS を無効にしてみてください。 報告によると、Windows 11 の仮想化ベースのセキュリティにより、次のことが可能になります。 ゲームのパフォーマンスに問題が発生する Windows 11の場合。 それが役立つかどうかを確認するには、それを無効にしてみてください。
ゲームのパフォーマンスが依然として低い場合は、パフォーマンスを向上させるためにゲーム内設定を調整する必要がある場合があります。 チェックアウト ゲーム内設定ガイド したがって、1 秒あたりのフレーム数を最大化できます。
関連している
- ChatGPT が有効な Windows 11 キーを無料で生成できるようになりました
- Microsoft Teams に新しい AI ツールが追加 - しかも無料
- Windows AI Copilot は究極の PC アクセシビリティ ツールになるでしょうか?
Windows 11 の検索でファイルが見つからない
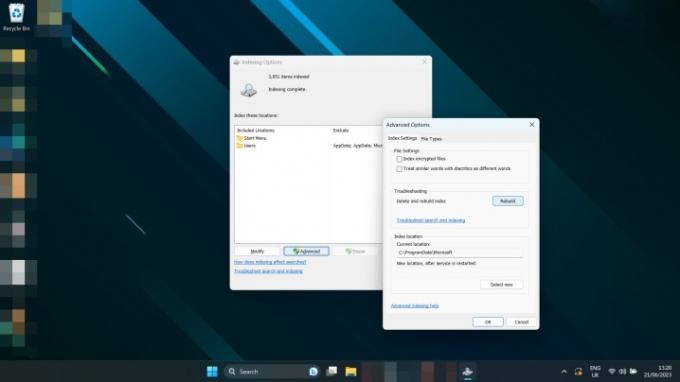
- Windows 検索を使用して検索します 索引 そして選択します インデックス作成オプション。 選択する 上級 >再構築します。
これであなたも魔法使いです
編集者のおすすめ
- Microsoft Teams で最も一般的な問題とその解決方法
- Windows 11 は RGB 周辺機器をさらに使いやすくします
- 私のプリンターがオフラインになっているのはなぜですか? 最も一般的なプリンターの問題を解決する方法
- 新しい Windows 11 バックアップ アプリは Mac から新たなヒントを得ます
- Microsoft、主要な Windows 11 アプリのデザインの全面見直しを示唆
ライフスタイルをアップグレードするDigital Trends は、読者が最新ニュース、楽しい製品レビュー、洞察力に富んだ社説、ユニークなスニーク ピークをすべて提供して、ペースの速いテクノロジーの世界を監視するのに役立ちます。




