
類似のアプリを同じフォルダーに入れると、見つけやすくなります。
画像クレジット: Appleの画像提供。
アプリフォルダは、iPhone、iPad、またはiPodTouchのホーム画面を整理するための優れた方法です。 アプリのアイコンをフォルダにまとめることで、画面がすっきりするだけでなく、必要なときにアプリを見つけやすくなります。 もちろん、フォルダーはアプリライブラリをもう少しプライベートに保つための便利な方法でもあります。 Candy Crush Sagaは、「KidsApps」または「HomeFinances」というラベルの付いたフォルダーに非表示にすると、仕事で目立たなくなります。
ステップ1

アイコンが揺れ始めるまで、アイコンを押し続けます。
画像クレジット: Appleの画像提供。
アイコンが揺れ始め、ホーム画面が編集モードになっていることを示すまで、iPhoneまたはiPadのホーム画面のアイコンを押し続けます。 X字型の削除ボタンは、自分でインストールしたアプリアイコンにも表示されることに注意してください。
今日のビデオ
ステップ2
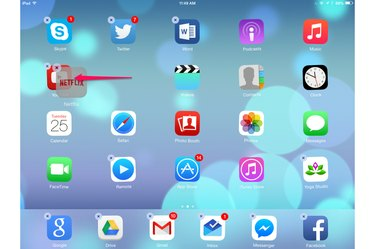
あるアイコンを別のアイコンにドラッグします。
画像クレジット: Appleの画像提供。
1つのアイコンを別のアイコンの中央にドラッグします。 アイコンが単に新しい位置に移動する場合は、再試行してください。 2つのアイコンでフォルダが作成されます。
ステップ3

フォルダが作成されるとすぐに開きます。
画像クレジット: Appleの画像提供。
ドラッグしたアイコンをフォルダが開くまで1〜2秒間押し続け、2つのアイコンを中に入れます。 IOSは、内部のアプリの種類に基づいて、新しいフォルダーに自動的に名前を付けます。
ステップ4
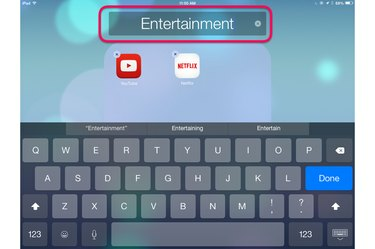
フォルダをタップして名前を変更します。
画像クレジット: Appleの画像提供。
変更する場合は、フォルダラベルをタップします。 オンスクリーンキーボードが自動的に表示されます。 新しい名前を入力し、「完了」キーを押します。 フォルダの外側をタップしてフォルダを閉じ、ホーム画面に戻ります。
ステップ5
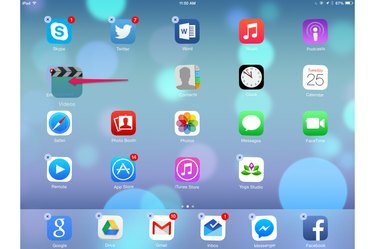
追加のアイコンをフォルダにドラッグします。
画像クレジット: Appleの画像提供。
ホーム画面が編集モードのままで、追加のアイコンを新しいフォルダにドラッグします。 編集モードを終了したら、iOSデバイスの[ホーム]ボタンを押します。
ステップ6

フォルダ内の任意のアイコンをタップして、アプリを起動します。
画像クレジット: Appleの画像提供。
フォルダをタップしていつでも開きます。 フォルダ内のアイコンをタップしてアプリを起動します。 フォルダからアイコンを削除するには、アイコンが揺れるまで指で押し続けてから、フォルダ領域からドラッグします。 フォルダを削除するには、すべてのアイコンをフォルダの外にドラッグして空にします。
ヒント
iOS 8.1では、各フォルダーに一度に表示できるアプリは9つだけです。 1つのフォルダーに9つを超えるアプリがある場合は、フォルダーウィンドウを左にスワイプするだけで、追加のアプリが表示されます。



