最新のデジタル ゲーム配信では、ゲームの購入とインストールがこれまでより簡単になりました。 PC でゲームをプレイする場合は、Steam を使用している可能性が非常に高いです。 多くのゲームで必要となる 収納スペースがどんどん増えていく これらすべての HD テクスチャと非圧縮オーディオ トラックのために、ほとんどのプレーヤーはハード ドライブ上に所有するすべてのゲームを保存するスペースを持っていません。 さらに、ライブラリの大部分のソースであるこれらの魅力的な Steam セールにより、膨大な数のゲームを簡単に集めることができます。
コンテンツ
- 蒸気で簡単に作れる
- Steam 経由でアンインストールする
- 再インストール方法
- Windows からのアンインストール
- Steamで購入したゲームを再インストールする方法
- 手動でアンインストールする
おすすめ動画
簡単
10分
パソコン
でゲームを購入することに切り替える場合は、 エピック ゲーム ストア、Steam ゲームの古いコレクションをシステムにインストールしたくない場合もありますが、Epic は独自のデジタル タイトルのライブラリを急速に構築しています。 幸いなことに、Steam ゲームをアンインストールしてハード ドライブのスペースを空ける方法を説明します。
蒸気で簡単に作れる
Steam では、支払ったゲームをいつでもアンインストールおよび再インストールできます。 このプロセスは、最初にインストールするのとほぼ同じくらい簡単です。 このガイドでは、Steam ゲームをアンインストールする方法を段階的に説明します。
ストレージ容量が不足しているが、お気に入りのゲームを削除したくない場合は、 代わりにいくつかのインディーズタイトルを検討してください. あるいは、どうですか? より大きく、より優れたハードドライブ?
Steam 経由でアンインストールする
ゲームをアンインストールする最も早くて簡単な方法は、 蒸気そのもの.
ステップ1: 必要に応じて、Steam クライアントを開いてログインします。
ステップ2: クリック 図書館 上部のナビゲーション メニューのタブ。
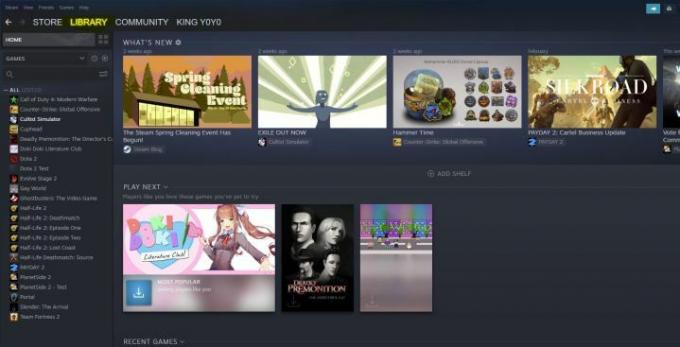
関連している
- 私たちはゲーム保存の危機を目の当たりにしていますが、地平線には希望があります
- Steam デッキに Windows 11 または Windows 10 をインストールする方法
- PS4からPS5にデータを移行する方法
ステップ 3: ライブラリでアンインストールするゲームを見つけて右クリックすると、ドロップダウン メニューが開きます。 そこから下に向かうと、 管理をクリックすると、新しいドロップダウン メニューが表示されます。 そのドロップダウンで、 をクリックします。 アンインストール.
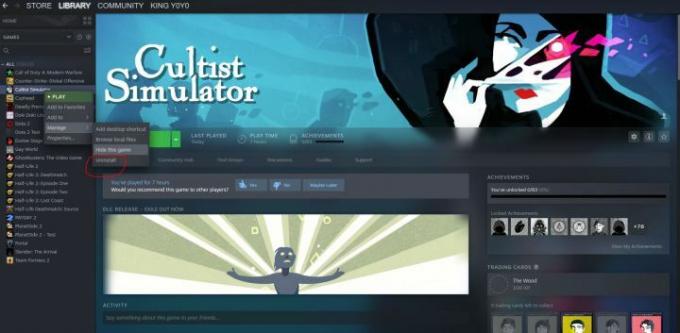
ステップ 4: Steam はゲームを完全にアンインストールするかどうかを確認します。 準備ができたら、 アンインストール ボタン。
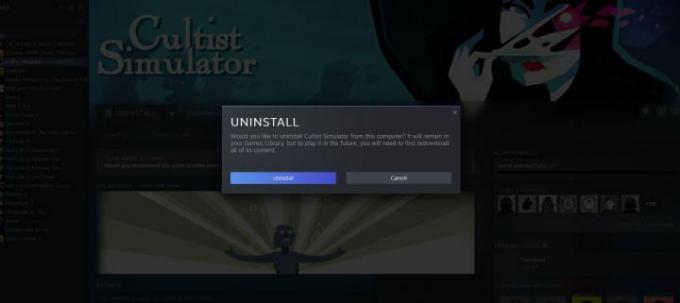
再インストール方法
上記の手順を実行すると、ゲームがアンインストールされます。 ゲームは左側の Steam リストに引き続き表示されますが、プレイするには再インストールする必要があります。
ステップ1: 再インストールする場合は、ゲーム名をダブルクリックするか、右クリックしてポップアップ メニューから [インストール] を選択します。
ステップ2: 画面上の指示に従ってください。 メイン ドライブのスペースを節約するには、ゲームを 2 番目の場所にインストールすることを検討してください。
Windows からのアンインストール
Steam から直接ゲームをアンインストールしたくない場合は、システム レベルでゲームを削除できます。 他のものと同じように Windowsアプリケーション、Windows 独自の方法で Steam ゲームをアンインストールできます プログラムと機能 メニュー。
このプロセスでも最終ステップとして Steam インターフェースに移動しますが、システムのさまざまな部分を一度にクリーンアップする場合は、この方法を選択することをお勧めします。
ステップ1: 「アプリと機能」を検索するか、 コントロールパネルに移動します のショートカット 始める メニューをクリックし、 プログラムのアンインストール 下のオプション プログラム.
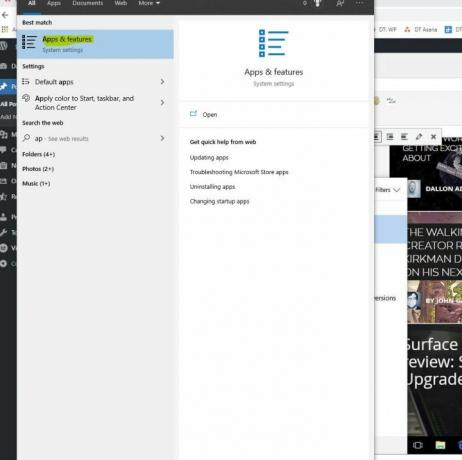
ステップ2: アンインストールするゲームを見つけます。 すべてのプログラムを名前またはインストール日別にリストすると、内容をすばやく見つけることができる場合があります。 見つけたらクリックしてください アンインストール 上のメニューから選択するか、ゲームを右クリックして アンインストール 結果のメニューから。
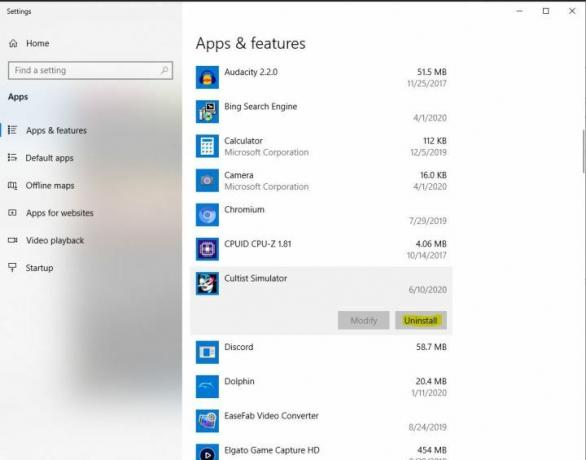
ステップ 3: Steam インターフェイスが表示されます。 必要に応じてログインします。 最終確認ボックスが表示されたら、 をクリックします。 アンインストール アンインストールを完了します。 ゲームは削除されます。
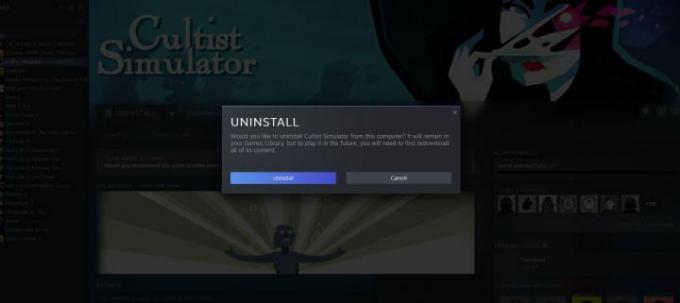
Steamで購入したゲームを再インストールする方法
再インストール方法
Steam インターフェイスを使用せずに、Steam で購入したゲームを再インストールする方法はありません。
ステップ1: 後日ゲームを再インストールする場合は、Steam に入り、ライブラリからゲームを選択し、ゲーム名をダブルクリックします。
ステップ2: ゲーム名を右クリックして、 インストール.
ステップ 3: 画面上の指示に従ってください。
手動でアンインストールする
Steam ゲームのアンインストールには上記のすべての方法が機能しますが、手動アンインストールを再確認しても問題はありません。 ゲーム ファイルを手動で削除するのは少し複雑ですが、システムからゲーム (およびそのすべてのファイル) を完全に消去したことを確認する最良の方法です。
アンインストールしたゲームは、システムの一部でなくなった場合でも、引き続き Steam ライブラリに表示されることを忘れないでください。
ステップ1: コンピューターのファイル エクスプローラーで、Steam インストール フォルダーに移動します。 の上 ウィンドウズ10, Steam フォルダーはデフォルトでは C: Program Files (x86)Steam にあります。

ステップ2: を検索して選択します。 スチームアプリ フォルダーに続いて、 一般 フォルダ。
ステップ 3: 入ったら、 一般 フォルダーを開くと、ストレージ内にさらにいくつかのフォルダーがあることがわかります。 コンピュータにインストールしたゲームごとに 1 つのフォルダが存在する必要があります。 削除するゲームの名前を見つけてフォルダーを選択し、削除キーをクリックします。 常に特定のフォルダーを右クリックして、 消去 画面に表示されるドロップダウン メニューをクリックします。
フォルダーを正式に削除すると、対応するゲームがなくなることに注意してください。 保存したアイテムと進行状況はすべて失われるため、本当にゲームを削除するかどうかを確認してください。 ゲームを削除した後にもう一度プレイしたい場合は、再度インストールする必要があります。 新しいゲームはデフォルトで元の設定に戻ります。
ただし、Steam は、コンピューターからゲームを削除するプレイヤーのためにバックドアを残しておきたいと考えています。 このプログラムを使用すると、最終的にゲームを再インストールする場合に備えて、ゲーマーがデバイス上の設定ファイルや保存ファイルにアクセスできるようになります。 これらのファイルも完全に削除するには、次の場所に移動します。 保存されたゲーム フォルダー、 書類 フォルダー、または アプリデータ C: Users[あなたのユーザー名] の下のフォルダー。
編集者のおすすめ
- ビデオ ゲーム システムの最高 (および最低) 起動音をすべてランク付けしました。
- ASUS ROG Ally vs. Steam Deck: 比較は次のとおりです
- PS4コントローラーを同期する方法
- デイブ・ザ・ダイバー: 最も貴重なアイテムとその販売方法
- PS5でフォルダーを作成する方法
ライフスタイルをアップグレードするDigital Trends は、読者が最新ニュース、楽しい製品レビュー、洞察力に富んだ社説、ユニークなスニーク ピークをすべて提供して、ペースの速いテクノロジーの世界を監視するのに役立ちます。



