最高のデスクトップ コンピューターを探している場合は、いくつかの優れたオプションがありますが、2023 年になっても、Dell の XPS デスクトップ (8950) がその栄冠に輝きます。 柔軟性が高く、価格も手頃で、超強力なハードウェアが付属しています。 ただし、市場には他にもたくさんのオプションがあります。
私たちは、Dell、Apple、Lenovo、HP などのブランドの数十のデスクトップ PC をレビューしてきましたが、本当に際立ったものはほんのわずかです。 これらは、次回のアップグレードを行うときに探す必要があるコンピューターです。

デル XPS 8950
最高のデスクトップコンピューター
詳細へジャンプ
レノボ レギオン タワー 7i
ゲームに最適なデスクトップ PC
詳細へジャンプ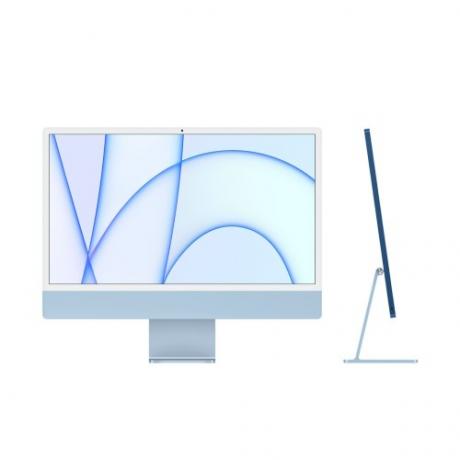
アップル iMac 24 インチ
最高のオールインワンデスクトップコンピューター
詳細へジャンプ
アップル Mac mini M2
家庭用に最適なデスクトップコンピューター
詳細へジャンプ
HP Envy 34 オールインワン
オフィスに最適なデスクトップコンピューター
詳細へジャンプ
ファルコン ノースウェスト ティキ
最高のミニゲーミング PC
詳細へジャンプ
HP Z2 ミニ G9
Windows での Mac Mini の最良の代替品
詳細へジャンプ
HP クロムベース 22
Chrome を搭載した最高のデスクトップ コンピューター
詳細へジャンプ
レノボ ThinkStation P620
最高のデスクトップ ワークステーション コンピューター
詳細へジャンプ
デル XPS 8950
最高のデスクトップコンピューター
長所
- 洗練されたミニマルなデザイン
- 高度に構成可能
- 第 12 世代 Intel および Nvidia RTX 30 シリーズ オプション
- 安価な
- アップグレードのためのいくつかのオプション
短所
- 少しうるさい
- 高価なアップグレード
これを購入する理由: XPS 8950 は、優れたパフォーマンスの可能性を備えた、高度にカスタマイズ可能なデスクトップ PC です。
対象者: 家族連れ、学生、予算を重視する購入者。
Dell XPS 8950 についての感想:
総合的に最も優れたデスクトップ PC は、最も多くの人にとって使いやすいものであり、それが Dell XPS 8950 です。 適度に控えめで、内部に詰め込めるパワーを考えると手頃な価格で、仕事、ゲーム、またはその両方に合わせてさまざまな構成が用意されています。 最高評価の PC を選択するのは簡単ではありませんが、Dell XPS 8950 はその問題を解決します。
どの構成を選択しても、ニーズに合ったものが見つかります。 これは、デルがカスタムオーダーで製造しているためであり、これが XPS 8950 の最大の特徴です。 オプションはほぼ無限にあり、価格は選択するパーツに応じて 750 ドルから 3,000 ドル以上まであります。 一部のデスクトップには、 専用グラフィックスカードつまり、ゲームよりも仕事に適しています。 ただし、個別のグラフィックス カードを搭載した、より高価なものを入手することもできます。
デルは、Intel Alder Lake と DDR5 RAM を搭載したこの新しい XPS デスクトップを、 最高のゲーミングPC. RTX 3090 グラフィックス カードも追加できますが、これはマシンのサイズを考慮するとかなりの電力量になります。 強力なハードウェアはより多くの熱を意味しますが、XPS 8950 はオプションの液体冷却と通気のための十分なスペースのあるケースにより、熱をうまく除去します。
XPS デスクトップは最近 8960 で刷新されました。 全文を読むことができます Dell XPS デスクトップ 8960 レビュー 詳細については詳細をご覧くださいが、同じケース内に次世代コンポーネントが付属しています。 ただし、現時点では 8950 を推奨します。これは主に、現在 8960 の高価なフラッグシップ バージョンしか入手できないという事実によるものです。

デル XPS 8950
最高のデスクトップコンピューター

レノボ レギオン タワー 7i
ゲームに最適なデスクトップ PC
長所
- フラッグシップ 4K ゲーミング パフォーマンス
- DLSS 3のサポート
- 完全にアップグレード可能
- 洗練された魅力的なデザイン
短所
- RAM の動作速度が遅い
- マカフィーは迷惑し続けます
これを購入する理由: Lenovo Legion Tower 7i には、現在購入できる最も強力なハードウェアが組み込まれており、将来的にはアップグレードが可能です。
対象者: 将来的に機器をアップグレードしたいと考えているハイエンド PC ゲーマー。
Lenovo Legion Tower 7i についての感想:
Lenovo Legion Tower 7i は、ほぼすべての機能を備えています。 Nvidia RTX 4080 と第 13 世代 Intel Core i9 プロセッサーを搭載した最新のフラッグシップ ハードウェアが搭載されており、騒音や熱が高くなりすぎない、洗練された魅力的なデザインが施されています。 おそらく最も重要なことは、標準サイズのコンポーネントを使用しているため、将来アップグレードできることです。
それが Legion Tower 7i の最も優れた点です。 Alienware や Asus などのブランドのようなハードルがなく、主流のゲーミング PC よりも手頃な価格で提供されます。 利便性はパフォーマンスを犠牲にするものでもありません。 私たちのテストによると、Legion Tower 7i は、同じハードウェアを備えたカスタム PC と同じくらい高速です。
唯一の欠点は、マシンの構成方法です。 高速な DDR5 メモリが搭載されていますが、初期状態では低速で動作するように設定されています。 私たちのテストによると、全体的なパフォーマンスに大きな違いはありませんでしたが、Tower 7i のデフォルト構成では、特定のアプリケーションの実行がわずかに遅くなります。 ありがたいことに、数回クリックするだけでメモリ速度を上げることができます。

レノボ レギオン タワー 7i
ゲームに最適なデスクトップ PC
関連している
- 2023 年にテストした最高のラップトップ 9 台
- 2023 年のベスト デル ノートパソコン: XPS、Inspiron など
- 2023 年のベストゲーミング PC: Dell、Origin、Lenovo など

アップル iMac 24 インチ
最高のオールインワンデスクトップコンピューター
長所
- 目を見張るようなスクリーン
- スピーカーのサウンドは素晴らしい
- ウェブカメラは優れています
- M1のパフォーマンスはやはり驚きだ
- 楽しい色のオプションがたくさんあります
- Touch IDをキーボードに内蔵
短所
- 不十分なポート選択
- Magic Mouseはまだ迷惑です
これを購入する理由: Apple の 24 インチ iMac は、あらゆるオフィスに驚くほどコンパクトな追加となる強力なオールインワン デスクトップ コンピュータです。
対象者: コンパクトで美しく、強力なオールインワン コンピューターを求めるプロフェッショナルおよびホーム ユーザー。
Apple iMac M1 (24 インチ) についての感想:
Apple はデスクトップ ブランドというよりはラップトップ ブランドですが、iMac は例外です。 これは、重要な部分でのパワーと比類のない外観を備えた、バランスの取れたコンピューターです。
Apple の魅力の一部はその美しさにあります。 24 インチ iMac も例外ではありません。 iMac には青、緑、ピンク、白、黄、オレンジ、紫の最大 7 色があり、自分に合った外観を選択できます。 また、厚さはわずか 11.5 mm と驚くほど薄く、市場にある他のどのオールインワン デスクトップよりも薄いです。
24 インチ (正確には 23.5 インチ) バージョンの iMac は、裏付けとなる機能がほとんどない、単に美しいパッケージというだけではありません。 Apple の特徴である息を呑むような 4.5K Retina ディスプレイを搭載したこの製品は、ディスプレイの品質を重視するプロフェッショナルとホーム ユーザーの両方にとって強力な製品です。 価格は、Apple の M1 チップ (M1 チップにも搭載されている 8 コア プロセッサ) を搭載した基本モデルで 1,299 ドルから始まります。 MacBook Air — ただし、追加の RAM とストレージが必要な場合は、最大 2,499 ドルを支払うことができます。
iMac M1 は、本来のパワーを除けば、使いやすいため、優れたデスクトップです。 本物の macOS オペレーティング システムのおかげでセットアップはシームレスであり、大きなデスクトップを置くスペースを見つけることを心配する必要はありません。 これは日常使用には素晴らしいオプションですが、M1 チップは、Logic や Final Cut などのクリエイティブなアプリケーションを汗をかくことなく実行するのに十分なパワーを提供します。
私たちはまだ iMac に M1 Pro および M1 Max チップが搭載されるのを待っています。 MacBook Pro、しかし、 M2 MacBook Air すでに登場しているため、M2 バージョンがリリースされるまで新しい iMac は登場しないかもしれません。
2023 年でも iMac M1 を推奨しますが、老朽化が見られ始めています。 よりモダンなものをお探しなら、 Acer の次期 Aspire S オールインワン マシン 確実な代替品のように見えます。
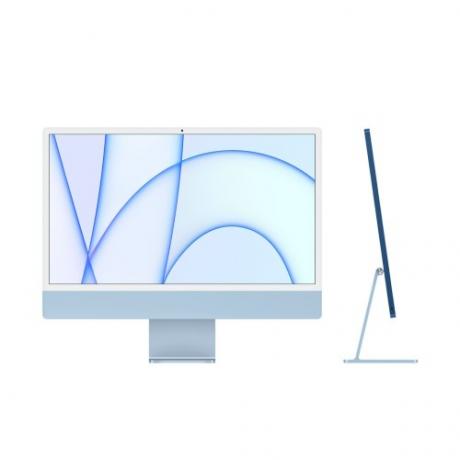
アップル iMac 24 インチ
最高のオールインワンデスクトップコンピューター

アップル Mac mini M2
家庭用に最適なデスクトップコンピューター
長所
- それでも非常にコンパクト
- M2 Pro でグラフィックスが向上
- 豊富なストレージオプション
- 驚くほど静かで涼しい状態を保ちます
- 素晴らしいポート選択
- 非常に手頃な基本構成
短所
- 基本構成には遅い SSD が搭載されています
- ユーザーによるアップグレードは不可
これを購入する理由: 小さいながらも強力な Mac mini M2 は、デスクトップの完全な代替品として最適です。
対象者: 予算とスペースに制限のある Apple ファン。
Apple Mac mini M2 について私たちが考えたこと:
私たちは製品に完璧なスコアを与えることはめったにありませんが、Apple の Mac mini M2 が私たちの完全なレビューで獲得したのはまさにそれです。 アップデートされたミニ PC は、Apple が 10 年以上使用してきたものと同じコンパクトな設置面積を備えていますが、内部では大幅なアップデートが行われています。
ベースの M2 モデルは 2020 年の Mac mini M1 から大幅にアップグレードされていますが、更新されたデスクトップは M2 Pro チップを搭載して真に輝いています。 これにより、Mac mini は画面のない MacBook から、現在コンピュータに課せられる最も要求の厳しいタスクに取り組むことができる本格的なクリエイター マシンへと進化しました。
唯一の問題は、非常に遅い SSD が搭載されている基本構成です。 私たちは Mac mini M2 を心からお勧めしますが、必ずお読みください。 Mac mini M2 購入ガイド をクリックして適切な構成を選択します。

アップル Mac mini M2
家庭用に最適なデスクトップコンピューター

HP Envy 34 オールインワン
オフィスに最適なデスクトップコンピューター
長所
- 大型5Kディスプレイ
- 強力でアップグレード可能
- スタンドにワイヤレス充電を内蔵
短所
- 高い
これを購入する理由: これは、将来のアップグレードを可能にする非常に強力なオールインワンです。
対象者: 余分な混乱のない強力な PC を必要とするリモート ワーカー。
HP Envy 34 All-in-One についての感想:
HP Envy 34 All-in-One は、画面の裏側に主力ハードウェアを搭載しています。 Windows iMac の代替品をお探しの場合は、HP Envy 34 が最良の選択肢です。 美しい 34 インチのウルトラワイド ディスプレイを備えており、背面にあるツールレスで開けてメモリとストレージをアップグレードできます。
HP は、最大 12 コアのインテル第 12 世代プロセッサーと個別の RTX 3060 グラフィックス カードを搭載してマシンをアップデートしました。 HPが更新されるかどうかをまだ待っています Nvidia の新しい RTX 40 シリーズ モバイル GPUただし、Intelの新しいプロセッサも同様です。
Envy 34 は、本来のパワー以外にも、生活の質を向上させる機能を多数備えています。 取り外し可能なウェブカメラが付属しており、画面の周囲の 5 つの異なるポイントに配置でき、スタンドは携帯電話のワイヤレス充電をサポートしています。 ポートもスタンドに直接組み込まれているため、必要なものすべてに素早くアクセスできます。
オールインワン PC は 10 セントほどの価格ですが、HP Envy 34 は際立っています。 強力な PC を使用しながらデスクをすっきりさせたい場合は、Envy 34 が最適です。

HP Envy 34 オールインワン
オフィスに最適なデスクトップコンピューター

ファルコン ノースウェスト ティキ
最高のミニゲーミング PC
長所
- 驚異的な 4K ゲーム パフォーマンス
- 素晴らしい熱設計
- 一流のビルド品質
- アクセス可能なアップグレード
- 標準3年保証
- ファンの騒音が制限されている
短所
- 限定されたインテル構成
これを購入する理由: これは、購入できるゲーミング PC の中で最も小さいものの 1 つであり、熱やノイズの問題を引き起こすことなく、主力のパフォーマンスを維持します。
対象者: 長く続けるために追加料金を支払うことを気にしないゲーマーやクリエイティブなプロフェッショナル。
ファルコン ノースウェスト ティキについて私たちが考えたこと:
Falcon Northwest は、残された数少ない真のブティック PC ビルダーの 1 つであり、Tiki はその理由を説明しています。 これは、購入できるゲーミング PC の中で最小の 1 つですが、主力ハードウェアをなんとか詰め込んでいます。 さらに重要なのは、Tiki は、小型フォーム ファクター マシンの最大の落とし穴である熱やサーマルを犠牲にすることなく、その両方を実現します。
高価ではありますが、ファルコン ノースウェストの細部へのこだわりは依然として際立っています。 プレミアム コンポーネントの選択からビルドのあらゆる側面の詳細な文書に至るまで、Tiki はハイエンド コンポーネントの単なるシェルを超えています。
Falcon Northwest は、最大 RTX 3090 GPU と組み合わせた、AMD または Intel 構成のマシンを提供します。 残念ながら、Tiki は小さすぎて Nvidia の巨大な RTX 4090 に適合しません。 Tiki は明らかに最初はゲーミング PC ですが、Falcon Northwest は Nvidia のプロフェッショナル GPU を搭載した製品も提供しています。

ファルコン ノースウェスト ティキ
最高のミニゲーミング PC

HP Z2 ミニ G9
Windows での Mac Mini の最良の代替品
長所
- 強力なプロセッサーのパフォーマンス
- コンパクト
- ユーザーがアクセスできる内部構造
- VESAマウント可能
- 堅牢なデザインと製造品質
短所
- 奇数のポートの選択
- 熱くなってうるさくなる
これを購入する理由: これは、そのサイズから想像されるよりもはるかに多くの電力を搭載した超小型 PC です。
対象者: Windows 用の Mac mini のフォームファクタを必要とするプロフェッショナル。
HP Z2 G9 についての感想:
HP の Z2 G9 は、そのサイズが示すものをはるかに上回る優れたミニ PC です。 厚さはわずか2.7インチ、長さと幅は約8.5インチです。 それにもかかわらず、インテルが現在提供している最も強力なプロセッサーとプロフェッショナルな Nvidia RTX グラフィックス カードを搭載できます。
マシンには最大 Core i9-12900K を構成できますが、モバイル部分ではありません。 デスクトップ CPU で使用できる 16 コアをフルに活用できます。 これに、最大 Nvidia RTX A2000 GPU、64 GB の DDR5、合計 8 TB のストレージを組み合わせると、現在購入できる中で最も強力なホーム デスクトップの 1 つが手に入ります。 そしてバックパックに入れることができます。
ただし、それには代償が伴います。 Z2 G9 は現在購入できるものの中で最も強力な機能を備えた優れたマシンですが、構成によっては数千ドルを費やす可能性があります。 そうは言っても、あなたがプロである場合、または設置面積が小さいハイエンドのデスクトップが必要なだけである場合、HP Z2 G9 は優れた選択肢です。

HP Z2 ミニ G9
Windows での Mac Mini の最良の代替品

HP クロムベース 22
Chrome を搭載した最高のデスクトップ コンピューター
長所
- ユニークで洗練されたデザイン
- 素晴らしいサウンドのスピーカー
- ChromeOS の多用途性を強調
- プライバシー スライダー付きの高解像度ウェブカメラ
- 確かなパフォーマンス
短所
- 画面が鮮明に感じられない
- 港が不便
- 付属のキーボード、マウスが安っぽい
これを購入する理由: これはデスクトップ上の ChromeOS を強力に主張しており、安価です。
対象者: お金をかけずにシンプルな PC を探しているホーム オフィス ユーザー。
HP Chromebase 22 についての感想:
ChromeOS について考えるときに最初に思い浮かぶのはデスクトップではありません。 ただし、HP Chromebase 22 はそれらを強く主張します。 直感的なインターフェイスと非常にシンプルな使いやすさを備えた、ファミリー PC と形容するのが最も適切です。
まさにオールインワンPCでもあります。 ベースにはスピーカーとすべてのポートがあり、電源を接続してすぐに作業を開始できます。 ワイヤレスキーボードとマウスも同梱されているので、必要なものがすべて揃っています。
画面は 1080p の解像度にロックされているにもかかわらず、依然として素晴らしく、ビデオ通話用の Web カメラも付属しています。 さらに良いことに、スタンド上で画面を垂直に回転させると、向きが自動的に調整されます。
これは、Windows または Mac マシンに対する HP Chromebase 22 の利点の 1 つです。 ChromeOS はすべての人に適しているわけではありませんが、軽い Web ブラウジングや Android アプリにとってはシンプルで直感的なオプションです。

HP クロムベース 22
Chrome を搭載した最高のデスクトップ コンピューター

レノボ ThinkStation P620
最高のデスクトップ ワークステーション コンピューター
長所
- 驚異的なプロセッサーパフォーマンス
- 簡単にアップグレード可能
- 工具不要の設計
- 10Gbイーサネット
短所
- うるさく走る
これを購入する理由: 強力なプロセッサを搭載したこれは、実行したいほとんどのタスクに取り組むことができるワークステーションです。
対象者: 強力なワークステーションを必要とするクリエイティブ、科学者、機械学習愛好家、その他の悪名高いマルチタスクを行う人。
Lenovo ThinkStation P620 についての感想:
Lenovo ThinkStation P620 は、あらゆる意味でワークステーションです。 これは、最も多くのリソースを必要とするタスクを実行するように設計されたデスクトップです。 エンジニアリング、データ サイエンス、機械学習、3D モデリング、ビデオ編集などのために特別に作成された ThinkStation は、プロフェッショナルの日常業務を支援する、さまざまな分野で使用できる PC です。 タスク。
さらに重要なのは、AMD の新しい Threadripper 5000 Pro プロセッサを搭載した現在入手可能な唯一のワークステーションであることです。 最大で Threadripper Pro 5995WX プロセッサを搭載でき、64 コアと 128 スレッド、そして 256 MB という驚異的な L3 キャッシュを搭載します。 同様に、最大 2 つの Nvidia Quadro GV100 GPU を追加でき、最も要求の厳しいタスクにも十分に対応できます。
他の仕様も同様に印象的で、最大 512 GB のメモリを収容できる 8 つの RAM スロットと、最大 24 TB のストレージを収容できる 6 つのドライブ スロットを備えています。 Windows 11 はマシンにデフォルトで搭載されていますが、Red Hat Enterprise Linux または Ubuntu 用に事前構成することもできます。
Lenovo P620 は万人向けではありません。 これは、完全に騙すと 40,000 ドル以上もする非常に高価なワークステーションですが、最高のパフォーマンスを求めるプロフェッショナルにとって、ThinkStation P620 に勝るものはありません。

レノボ ThinkStation P620
最高のデスクトップ ワークステーション コンピューター
よくある質問
デスクトップコンピュータの最高のブランドは何ですか?
Dell、HP、Lenovo – どのブランドのデスクトップ PC が自分に最適かをどのようにして知ることができますか? ブランド ロイヤルティはデスクトップ PC にアプローチする最善の方法ではありませんが、ブランドには特定の特殊性があります。 Apple は、若干高めの価格で堅実なパフォーマンスとクリーンなユーザー エクスペリエンスに重点を置いていますが、 たとえば、デルはホーム オフィスとゲーム用の帯域幅を備えた複数の PC を作成しています。 設定。
一番いいのは個別に見ること デスクトップのレビュー 誰かが「最高のブランド」と言っているものに依存するのではなく、 いくつかのブランドは優れた PC を発売します ある世代ではデスクトップが貧弱になるため、必要なときにレビューをチェックすることが重要です アップグレードします。
デスクトップコンピュータに最適なプロセッサは何ですか?
最適な CPU は、デスクトップの使用方法によって異なります。 最高のパフォーマンスを求めるゲーマーは、ほとんどのデバイスに搭載されているオーバークロック可能な Intel Core i9-11900K を求めるでしょう。 ハイエンド システムが必要ですが、大規模なメディア ファイルをジャグリングするクリエイティブなユーザーは、より多くの機能を備えたシステムを必要とします。 コア。 これは、AMD Ryzen 5900X および 5950X の形で 12 コアおよび 16 コアのチップを提供する AMD を意味します。
主に Office ファイルで作業し、デスクトップを使用して Web を閲覧する場合は、Intel Core i5 または Core i7、または AMD Ryzen 7 または Ryzen 5 プロセッサーを使用すると、パフォーマンスに大きな影響を与えることなく、大幅な節約が可能になります。
私のデスクトップには USB-C または Thunderbolt 3 が必要ですか?
USB-C は、より多くのデスクトップ ビルドに採用され始めていますが、ラップトップでは依然として一般的です。 USB-A to USB-C ケーブルはたくさんあるので、厳密には必須ではありませんが、必須の場合は、新しいシステムが導入される場合に注意してください。 USB-C が標準で搭載されるかどうかは不明です。
Thunderbolt 3 は USB-C フォーム ファクターを使用しますが、現時点で利用可能な USB ベースの有線接続の中で最も多くの帯域幅を提供し、標準の USB ポートを超える速度を実現します。 ただし、デスクトップでは従来の USB-C よりも一般的ではありません。 それが必要な場合は、Intel または Apple システムを使用する必要があります。ただし、前者を選択した場合は、 Thunderbolt 3 はシャーシやマザーボードに標準装備されていないため、いつでも PCI-Express アドイン カードを入手できます。 それはあります。
デスクトップを購入するのに最適な時期はいつですか?
デスクトップを購入するのに最適な時期は、現在のコンピュータが使用したいアプリケーションを処理できないときです。 通常、ブラック フライデーと Amazon Prime Day はデスクトップ コンピュータに最も大幅な割引をもたらしますが、実際には、1 年を通じてほぼいつでも PC をお買い得に購入できます。 アップグレードするときに備えて、最高のデスクトップセールのまとめを手元に置いておいてください。
ラップトップが必要かデスクトップが必要かはどうやってわかりますか?
デスクトップとラップトップのどちらを選ぶかは、結局のところ、持ち運びやすさと快適さによって決まります。 ラップトップはほぼどこにでも持ち運ぶことができますが、大きな画面を備えたデスクトップほど快適に使用することはできません。 一方、デスクトップはより柔軟で、好みのキーボードとマウスの組み合わせを使用できますが、使用できる領域は 1 つに制限されます。
マシンを何に使用するかを考えてください。 たとえば、ゲームをする場合は、デスクトップの方が合理的です。 電子メールに返信したり、インターネットを閲覧したりする場合は、おそらくラップトップの方が良い選択肢です。
デスクトップパソコンの選び方
既存の PC が非常に遅く、ビデオ編集ソフトウェアはおろか Windows ソリティアもほとんど実行できない場合でも、心配する必要はありません。 避けられないアップグレードに直面しているコンピューター ユーザーにとって朗報です。新しい PC を購入するのに今ほど良い時期はありません。
価格はかつてないほど低くなっていますが、同時にコンピューターは信じられないほど強力になり、便利な機能が満載になっています。 しかし、自分のニーズと予算に合わせて適切なコンピューターを選択することは、特にマニアックな専門用語や強引な営業マンに怯えているテクノロジーに疎い人にとっては、大変な作業になる可能性があります。
自分に合ったパソコンの選び方をご紹介します。
ラップトップまたはデスクトップ
持ち運びが必要な場合は、ラップトップ (「ノートブック」とも呼ばれます) PC が最適です。 ただし、より大きなディスプレイを追加したり、他のコンポーネントをアップグレードしたり (より大きなハード ドライブやより優れたビデオ カードを追加するなど) 柔軟に対応したい場合は、おそらくデスクトップ PC が最適です。
デスクトップ コンピュータを購入した場合は、デスクトップ コンピュータを購入しない限り、何かを見るためにそれに接続するディスプレイも必要になります。 オールインワンコンピュータ、Dell All-in-One や Apple iMac など、ディスプレイがユニットに直接組み込まれています。 ノートパソコンを選ぶ場合は、重量やサイズなどの携帯性を考慮する必要があります。 画面が大きいのは良いことですが、サイズと重量の増加に対処したいですか? 画面が大きくなるほど (12 インチではなく 17 インチなど)、ラップトップも大きくなり、重くなります。
ラップトップはますます高性能になっていますが、コンピュータ ゲーム、ビデオ編集、アニメーション レンダリングなどのグラフィックを多用するアプリケーションには依然としてデスクトップの方が適しています。 ただし、携帯性を優先する場合は、ラップトップが唯一の方法です。
ラップトップとデスクトップのどちらを選ぶかを決める際に留意すべき点としては、初期費用、騒音と冷却、周辺機器などがあります。 ラップトップはディスプレイを購入するため、同様の仕様のデスクトップよりも少し高価になることを覚悟しておく必要があります。 入力メカニズムも同時に利用でき、バッテリー代もかかります -- ただし、手頃な価格のラップトップもあります そこには。
また、ラップトップは非常にコンパクトであることが多いため、コンピューターの温度を保つためにファンが作動すると騒音が大きくなる可能性が高くなります。 ゲームやビデオ編集などの高負荷がかかるとデスクトップの騒音も大きくなることがありますが、それでもデスクトップよりも静かになる傾向があります。 ケース内のエアフローが改善されたため、ラップトップに同じ負荷がかかっても、いつでも冷却を変更して改善できます。 それ。 ラップトップではそれはそれほど簡単ではありません。
周辺機器に関しては、デスクトップはラップトップよりも多くのポートを備えている傾向があります。 周辺機器 (例: プリンター、外部ストレージ、スピーカー、マイクなど) を使用する場合は、デスクトップの方が良い場合があります。 選択。 最新のポート規格には USB-C や Thunderbolt 3 など、優れた接続が含まれています。
Mac または Windows
選択するオペレーティング システムは何よりも個人の好みと経験に左右されるため、どちらかを推奨するのは困難です。 どちらが自分にとって理想的であるかを判断する最善の方法は、両方を試して、どちらがより直観的に作業できるか、どちらがお気に入りのプログラムで動作するかを確認することです。 Mac コンピュータは一般に Windows ベースの PC よりも高価ですが、安全性が若干高い傾向があります。 世の中にある macOS PC が少なくなっているため、ハッカーはその PC のためにウイルスを作成することにあまり興味を持ちません。 Apple が自社製品に採用している閉鎖的なエコシステムのアプローチにより、不可能ではありませんが、マルウェアの配布も困難になります。
Windows PC はより堅牢なゲーム エコシステムを備えており、ゲーマーにとっては間違いなく優れています。
そのニッチな分野を除けば、macOS と Windows の両方のアプリのエコシステムは非常に優れており、非常に多くのアプリがあります。 両方のプラットフォームに対応しているため、何をする必要があるとしても、おそらく目的を達成するためのアプリを見つけることができるでしょう。 タスク。 最終的には自分で決断する必要がありますが、今日の Mac は次のことを念頭に置いてください。 コンピュータは、Boot Camp、Parallels、または VMWare フュージョン。
パワーとパフォーマンス
パフォーマンスはおそらくあらゆる PC の最も重要な指標であり、CPU はその中心です。 少なくとも同時マルチスレッド/ハイパースレッディングを備えたデュアルコア CPU が必要ですが、クアッドコアでは日常の PC パフォーマンスに大きな違いが生じます。 Intel の Core i3 と AMD の Ryzen 3 CPU はこの点で素晴らしいですが、特に後者が優れています。
写真やビデオの編集にもう少しパワーが必要な場合、または最新のビデオを再生する予定がある場合 ゲームをプレイする場合、理想的には、次のような 6 コア (またはそれ以上の) プロセッサを搭載したコンピューターを探すことになります。 として インテル i5 または i7 または AMD Ryzen 5 または Ryzen 7。
CPU の購入に関するさらに詳細な情報については、次のガイドをご覧ください。 CPUの選び方.
システム メモリ (RAM) については、十分な量を確保し、過剰にならないようにする必要があります。 ヘビーゲーマーを含むほとんどのユーザーにとって、8GB ~ 16GB の容量が最適です。 32 GB 以上は、大量のビデオ編集を行う場合にのみ推奨され、使用する特定のソフトウェアに大きく依存します。
グラフィックス カードは PC の中で最も高価な部品であり、ゲームをプレイする場合にのみ必要になります。 その場合は、ニーズと予算に合った GPU を購入してください。 プレイしたいだけなら、1,000 ドルのグラフィックス カードを購入する意味はありません。 マインクラフト, ただし、最新の AAA ゲームを低価格の GPU でプレイしようとするとがっかりするでしょう。 プレイしたいゲームの仕様を確認して、どのグラフィックス カードが最適かを判断するか、グラフィックス カードのリストを確認してください。 最高のGPU 買えるよ。
外出先でもゲームしたいですか? のリストをご覧ください。 最高のゲーム用ラップトップ 利用可能。
保管所
のサイズ ハードドライブまたはソリッドステートドライブ スペースが不足する前に、どれだけのプログラムとファイルを入れることができるかを決定します。 Chromebook のようにクラウド ストレージが大きな特徴となる製品を購入する場合を除き、少なくとも 500 GB の容量を備えたコンピューターが良い出発点となります。 保存したいゲームや映画がたくさんある場合は、1 ~ 2 テラバイトの追加容量を持つセカンダリ ドライブを検討することをお勧めします。
現在、ほとんどのコンピューターにはストレージとして SSD (ソリッド ステート ドライブ) が少なくとも 1 つ搭載されています。 SSD は古い HDD (可動磁気部品を備えたハードディスク ドライブ) よりもはるかに高速であるため、ファイルを開いたり検索したりする時間がより速くなります。 SSD はブート ドライブとして最適であり、従来のハード ドライブは追加のストレージ スペースやセカンダリ ドライブとして最適です。
ドライブの空き容量が足りなくなるのではないかと心配する必要はありません。 安価な外付けハードドライブやクラウドストレージを使用して、ラップトップまたはデスクトップのストレージを拡張するためのオプションがたくさんあります。 外付けドライブ (外付けハードドライブと外付け SSD の両方があります) は非常に優れており、最近では、 購入するものによっては、次のような新しいテクノロジーのおかげで内蔵ドライブと同じくらい高速になる場合があります。 として サンダーボルト 4.
Wi-FiとBluetooth
ラップトップを購入する場合は、ワイヤレス ネットワーク機能が統合されている可能性があります。 つまり、自宅であろうと、Wi-Fi ネットワークの範囲内であれば、ブロードバンド速度でインターネットにログオンできます。 職場、学校、またはカフェ、ホテル、空港ラウンジなどを含む世界中の何千もの「ホットスポット」の 1 つ の上。 最新のラップトップには 802.11ax (Wi-Fi 6) テクノロジーが搭載されており、従来よりも 30% ~ 60% の速度向上が実現します。 古い 802.11ac (Wi-Fi 5) テクノロジーであり、将来に備えたい場合は、この方が安全です。 デバイス。
Bluetooth は、ほとんどのラップトップ (および一部のデスクトップ) に搭載されているもう 1 つの一般的なワイヤレス機能で、電話の同期を容易にします (以下を参照)。 ケーブル不要)、さらにヘッドセットとヘッドフォンのサポートも追加され、音声通話中または音楽を聴きながら自由にローミングできます。 音楽。 選択したデスクトップはすべて、Wi-Fi 5 または 6 ワイヤレス ネットワーキング機能 (内蔵または オプションのアタッチメント)、または統合イーサネット ポートが付属しており、インターネット経由でインターネットに接続できます。 イーサネットケーブル。
Chromebook への移行
オペレーティング システムとして Windows と Mac が一般的に選択されますが、初心者ユーザーには Chromebook という代替手段もあります。 Chromebook は、超ポータブル ラップトップ用に設計された軽量オペレーティング システムである Chrome OS 上で実行されます。
Chromebook はギブアンドテイクの提案です。非常に手頃な価格で、非常に使いやすく、 よりカジュアルなユーザー、学生、そしてお金を節約しながらも ラップトップ。 Android アプリとの互換性も高まっています。 一方で、通常は電力が限られており、ストレージもほとんどありません(多くの場合はクラウド ストレージに依存します)。 アクティビティ)、Chrome OS なしでより要求の厳しいソフトウェアやアプリケーションを実行する機能が制限されています。 互換性。
設置面積が軽いラップトップに興味がある場合は、当社の製品をチェックすることをお勧めします。 Chromebook のガイド、および現在のリスト 最高の Chromebook 市場にあります。
自分だけのコンピューターを構築する
少し冒険したいと思っていて、何か少し違うことをしたいと考えている場合は、独自のコンピューターを構築するという選択肢が常にあります。 それはとても楽しいことでもあります。さらに、最近では、必要なすべてのパーツを見つけて購入するのがかつてないほど簡単になっており、上記のアドバイスはすべて今でも当てはまります。
独自のコンピューターの構築に興味がある場合は、部品リストの作成を始めるのに最適な場所は次のとおりです。 PCPartPicker. PCPartPicker では、Newegg や Amazon などのさまざまな小売 Web サイトからパーツのリストを編集できます。 さらに便利なのは、互換性のないパーツを選択すると、PCPartPicker が通知してくれることです。
編集者のおすすめ
- Apple の Mac Studio デスクトップ コンピュータが値下げされました
- HP ラップトップのベストセール: 17 インチのラップトップを 300 ドル以上で手に入れる
- 2023 年のベストプリンター
- 2023 年のベスト グラフィックス カード: ゲームに最適な GPU を見つける
- 2023 年のベスト タブレット: 購入すべきお気に入り 10 台




