PS4 は非常に信頼性が高くなりましたが、 ライフサイクルの終わり、それでも時々、厄介な問題が発生する可能性があります。 多くの人が PS5 に移行しましたが、PS4 を使い続ける理由はまだたくさんあります。 少なくともコントローラーは、稼働中です。
問題はさておき、ワイヤレス PlayStation 4 コントローラーの利便性はいくら強調してもしすぎることはありませんが、使用するにはコントローラーをシステムに同期する必要があります。 PS4 または PS4 Pro の所有者にとって、PS4 DualShock の同期は問題ではありませんが、混乱を解消するためにここにいます。 PS4 コントローラーの一般的な問題をすべて説明するので、コントローラーの選択に集中できるようになります。 どのようなゲームをプレイするか.
コンテンツ
- PS4コントローラーを同期する方法
- トラブルシューティング: コントローラーの再ペアリング
- コントローラーをハードリセットする方法
- 代替案: USB のみにする方法
簡単
5分
USB - Micro-B ケーブル
コンソールを手放したい場合は、次のガイドも用意しました。 PS4コントローラーをPCに接続する.
続きを見る
最高のグラフィックを備えた PS4 ゲーム
最高のPS4コントローラー
PlayStation 4 コントローラーのバッテリー寿命を節約するための 5 つのヒント
PS4コントローラーを同期する方法
PlayStation 4 DualShock コントローラーを PS4 に同期するのは非常に簡単ですが、USB - Micro-B ケーブルという 1 つのハードウェアが必要です。 Bluetooth 経由でコントローラーをペアリングするワイヤレス回避策はないため、新しいコントローラーを PS4 と同期するには、ケーブルが必要になります (ただし、 PS4 または Xbox コントローラーを接続する あなたへ スマートフォン またはタブレット)。 DualShock 4 コントローラーにはケーブルが 1 本付属していますが、USB 2.0 - Micro-B ケーブルならどれでも使用できます。
ステップ1: USB ケーブルをコントローラーに接続し、次に PlayStation 4 の USB ポートに接続します。

ステップ2: PS4の電源を入れると、USBケーブルによりコントローラーが自動的にPlayStationに接続されるはずです。 を押す必要があります
プレイステーション コントローラーの中央にあるボタンを押してコントローラーを起動します。 これを行うと、PS4 はそのコントローラーに使用するプレイヤー アカウントを選択するためのログイン画面に移動します。コントローラー上部の LED ライトバーが青に変わるため、コントローラーが動作していることがわかります。 (最初に接続されたコントローラーではない場合は別の色 - プレーヤー 2 は赤、プレーヤー 3 は緑、プレーヤーはピンク 4). このケーブルはコントローラーの充電にも使用され、コントローラーが充電中でも電源が入っていない場合はライトが黄色に変わります。

関連している
- PS5でフォルダーを作成する方法
- PS5のコントローラーボタンを再マップしてカスタマイズする方法
- Fortnite Reality Augments: 完全なリストとその使用方法
トラブルシューティング: コントローラーの再ペアリング
コントローラーが PS4 でワイヤレスで動作しないという問題が発生する場合、通常、コントローラーのバッテリーが充電されていないことがペアリングに関する問題として考えられます。 「プラグを抜いてから再度差し込む」という問題の解決策のように聞こえるかもしれませんが、その通りです。
ステップ1: コントローラーを接続するときは、コントローラーが充電されていることを確認してください。使用していないときは、上部のライト バーが黄色に変わります。 充電していない場合は、コントローラー ポートの破損やケーブルの不良など、別の問題が発生している可能性があります。
ステップ2: ペアリングの問題が電源やケーブルに関連していない場合は、PlayStation コントローラーをリセットし、PlayStation 4 をリセットして再度ペアリングする必要がある場合があります。 まだ動作するコントローラーをお持ちの場合は、PS4 でそれを行うことができます 設定 メニュー。 ホーム画面の右端にあり、 スーツケース アイコン。

ステップ 3: 下に移動して、 デバイス メニューを選択し、 Bluetooth デバイス. Bluetooth 設定には、すべてのコントローラーと他の Bluetooth デバイスが表示されます。 PS4 ヘッドセットや大幅に改良された PDP PS4 Bluetooth など、PlayStation と互換性のあるもの リモート。 リセットしようとしているものを選択し (見分けるのが難しい場合があり、複数のコントローラーがある場合はすべてのコントローラーをオンにする必要がある場合があります)、それを選択して、 バツ ボタン。
今すぐヒットしてください オプション コントローラーの ボタンを押してコンテキスト メニューを表示し、 デバイスを忘れる. そうすると、コントローラーと PlayStation 4 のペアリングが解除されます。
それが完了すると、このガイドの冒頭で説明したように、コントローラーを USB アダプターに接続して本体と再度ペアリングできるようになります。
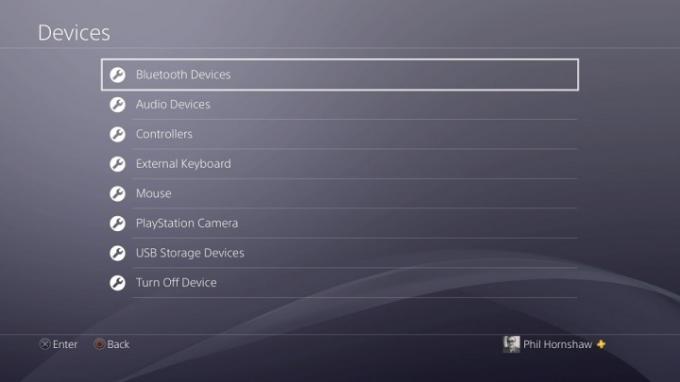

コントローラーをハードリセットする方法
コントローラーを再ペアリングしても機能しない場合は、PS4 ではなくコントローラー自体に問題がある可能性があります。 その場合、コントローラーをリセットする必要があります。 PS4 コントローラーの隠しボタンを押してリセットするには、広げたペーパー クリップ (または同様に薄くて丈夫なもの) が必要です。
ステップ1: PS4 の電源を切り、PS4 とインターネット ルーターまたはモデムの両方を取り外します。これにより、PS4 をリセットしたときにコントローラーがネットワーク信号を受信しなくなります。
ステップ2: それが完了したら、コントローラーを裏返し、右側にある小さな穴を探します。 ペーパークリップを穴に押し込み、内側のボタンを 3 ~ 5 秒間押します。 確実に10カウントするまで押し続けるのが最善です。
代替案: USB のみにする方法
Bluetooth ワイヤレス接続をスキップして、USB 対応接続を使用して、DualShock 4 を有線コントローラーとしてプレイすることもできます。 ワイヤレスでプレイできる可能性がある場合にはこれは明らかに理想的ではありませんが、接続や信号の問題が続く場合には回避策となる可能性があります。 上で述べたように、[デバイス]メニューのコントローラー設定を変更することで、PS4が接続されているときにのみUSB経由でPS4と通信するようにコントローラーを設定できます。 下 デバイス、 案内する コントローラー、次に、接続されているときにのみ USB 経由で通信するようにコントローラーを設定します。 そうすれば、有線接続している限り、信号の問題や Bluetooth の問題がコントローラーに影響を与えることはありません。
へのアップグレードを検討中 PS5? ガイドを参照して、その方法を確認してください。 PS4とPS5 比較。
編集者のおすすめ
- PS4からPS5にデータを移行する方法
- PS5のコントロールセンターアイコンをカスタマイズする方法
- 2023 年のベスト PS5 コントローラー
- Diablo 4 での Paragon Board の仕組み
- すべてのクロスプラットフォーム ゲーム (PS5、Xbox Series X、PS4、Xbox One、Switch、PC)
ライフスタイルをアップグレードするDigital Trends は、読者が最新ニュース、楽しい製品レビュー、洞察力に富んだ社説、ユニークなスニーク ピークをすべて提供して、ペースの速いテクノロジーの世界を監視するのに役立ちます。



