の アマゾン・ファイア 一連のタブレットは、電子書籍を読んだり、文書を作成したり、ストリーミング コンテンツを視聴したりするための Android ベースのタブレットを探している人にとって、信頼できるデバイスです。 タブレットは、特に価格の点で多くのメリットをもたらしますが、タブレットを使用するときに遭遇する大きな問題が 1 つあります。それはソフトウェアです。 Amazon Fire タブレットは、Android から派生したカスタム オペレーティング システム Fire OS を実行しますが、これには多くの要望が残されています。
コンテンツ
- 不明なソースからのアプリを許可する
- お持ちの Amazon Fire タブレットを確認する
- Google Play ストアをダウンロードする
おすすめ動画
適度
15分
Amazon Fire タブレット
Google Play ストアの APK ファイル
Fire デバイスのファンでありながら、アプリのダウンロードに Google Play ストアを使用したいと考えている場合でも、私たちは責任を負いません。 Amazon App Storeにはまだ多くの要望が残されているので、おそらくあなたが望んでいる人気のあるアプリやゲームがたくさんありません。 使用。 残念ながら、Amazon は自社のファーストパーティ アプリ ストアを使用することを希望しているため、実際に Google Play ストアをダウンロードするのは少し難しくなります。 幸いなことに、Fire タブレットに Google Play をインストールすることは不可能ではありません。少し面倒なだけです。 Amazon Fire タブレットに Google Play をダウンロードするために知っておくべきことは次のとおりです。

不明なソースからのアプリを許可する
Google Play ストアは Amazon App Store から直接ダウンロードできないため、インターネットからダウンロードする必要があります。 ただし、Amazon Fire デバイスには、Amazon App Store 以外のソースからのアプリのダウンロードをブロックする設定が組み込まれています。 Google Play をダウンロードする前に、その設定を無効にする必要があります。 その方法は次のとおりです。
ステップ1: を開きます 設定 Amazon Fire デバイス上のアプリ。
ステップ2: を選択 セキュリティとプライバシー タブ。

関連している
- Androidスマートフォンやタブレットから印刷する方法
- ID または運転免許証を Google ウォレットに追加する方法
- スマートフォンでAmazonのAlexaアプリを使用する方法
ステップ 3: の中に セキュリティとプライバシー メニュー、選択 不明なソースからのアプリ.

ステップ 4: を選択 シルクブラウザ オプションを選択してから、 このソースから許可する ボタン。
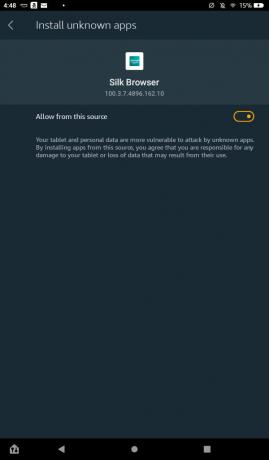

お持ちの Amazon Fire タブレットを確認する
外部ソースからアプリをダウンロードする機能を有効にすると、Google Play ストアの実行に必要なコンポーネントをダウンロードできるようになります。 ただし、そのためには、使用している Amazon Fire タブレットを具体的に知る必要があります。 所有しているモデルがすでにわかっている場合は、このセクションをスキップするか、再確認するためにこのセクションに従ってください。
ステップ1: を開きます 設定 アプリをもう一度、下にスクロールして、 デバイスオプション タブをクリックして選択します。
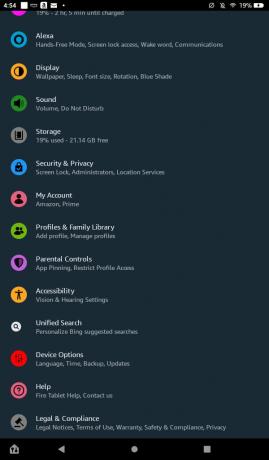
ステップ2: を選択 Fireタブレットについて オプション。

ステップ 3: 以下の情報を確認してください デバイスモデル 使用している特定の Amazon Fire モデルを確認してください。
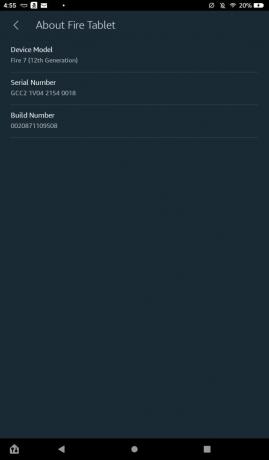
Google Play ストアをダウンロードする
所有している Amazon Fire モデルがわかれば、Google Play ストアの実行に必要な 4 つの APK をダウンロードする準備が整います。 microSD カードを使用している場合、このプロセスにより microSD カードが消去される可能性があることに注意してください。 次のアイテムをダウンロードする前に、安全のため必ず microSD カードをスロットから取り外してください。 さらに、ダウンロードする APK は完全に安全です。 ただし、それらがホストされているサイトには、ユーザーを混乱させてクリックさせようとする、誤解を招く潜在的に悪意のある広告が多数掲載されています。 以下にリストされているオプションのみを選択している限り、問題は回避できるはずです。そのため、手順をしっかりと守ってください。
ステップ1: を開きます シルクブラウザ アプリを起動してこのページに移動すると、以下のリンクをタップできます。
ステップ2: Fire 7 (第 8 世代、第 9 世代、または第 12 世代)、Fire HD 8 (第 8 世代または第 10 世代)、Fire HD 10 (第 9 世代または第 11 世代)、または Fire Max 11 をお持ちの場合は、このリンクを選択して、 赤い APKをダウンロード 箱:
Google アカウント マネージャー 7.1.2 (Android 6.0 以降)
Fire HD 6、Fire 7(第7世代以降)、Fire HD 8(第7世代以降)をお持ちの場合は、 Fire HDX 8.9、または Fire HD 10 (第 7 世代以降) の場合は、このリンクをクリックして、赤色の APKをダウンロード 箱:
Google アカウント マネージャー 5.1-1743759 (Android 5.0 以降)

ステップ 3: APK ダウンロード プロンプトを選択した後、全画面ポップアップ広告を終了します。 Fire タブレットから、ダウンロードが有害である可能性があることを示す追加のポップアップが表示される場合があります。 選択する とにかくダウンロード. 次の手順でプロンプトが表示されるたびに、このオプションを選択します。

ステップ 4: このページに戻るには、 シルクブラウザ Fire 7 (第 12 世代)、Fire HD 8 (第 12 世代)、または Fire Max 11 をお持ちの場合はこのリンクをクリックし、赤色の APKをダウンロード 箱:
Google サービス フレームワーク 10-6494331 (Android 10 以降)
Fire 7 (第 9 世代)、Fire HD 8 (第 8 世代、第 9 世代、または第 10 世代)、または Fire HD 10 (第 9 世代または第 11 世代) をお持ちの場合は、このリンクをクリックして、赤色の APKをダウンロード 箱:
Google サービス フレームワーク 9-4832352 (Android 9.0 以降)
Fire HD 6(任意のバージョン)、Fire 7(第7世代以降)、Fire HD 8(第7世代)をお持ちの場合 Fire HDX 8.9、または Fire HD 10 (第 7 世代以降) の場合は、このリンクをクリックして、 赤 APKをダウンロード 箱:
Google サービス フレームワーク 5.1-1743759 (Android 5.1 以降)

ステップ5: 赤を選択したら APKをダウンロード ボタンをクリックし、ページ全体のポップアップ広告をクリックして、 とにかくダウンロード.
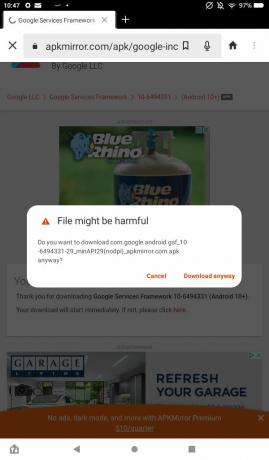
ステップ6: このページに戻るには、 シルクブラウザ Fire モデルに基づいて以下のリンクを選択してください。 リンクをクリックしても、透明な赤色が表示されないことに注意してください。 APKをダウンロード ボタン。 代わりに、ダウンロードのリストから APK を選択する必要があります。 タイトルに「ベータ」と書かれていない、一番上に近い APK を見つけて、画面の右側にあるダウンロード アイコンを選択します。
Fire 7 (第 12 世代)、Fire HD 8 (第 12 世代)、Fire Max 11: Google Play サービス (Android 11 以降)
Fire HD 8(第10世代)およびFire HD 10(第9世代および第11世代): Google Play サービス (Android 9.0 以降)
Fire 7 (第 9 世代): Google Play サービス (Android 6.0 以降)
Fire HD 8(第8世代): Google Play サービス (Android 6.0 以降)
Fire HD 6、Fire 7(第7世代以降)、Fire HD 8(第7世代以降)、Fire HDX 8.9、Fire HD 10(第7世代以降): Google Play サービス (Android 5.0 以降)

ステップ 7: APK を選択したら、下にスクロールして赤色のアイコンを選択します。 APKをダウンロード ボタン。 選択する とにかくダウンロード 「有害なファイル」ポップアップが表示された場合。

ステップ8: これら 3 つの APK をダウンロードしたら、ダウンロードするアイテムはあと 1 つだけになります。これはすべての Amazon Fire モデルに共通です。 このページに戻るには、 シルクブラウザ そして下のリンクをクリックしてください。 最後の手順と同様に、ファイル名に「beta」という単語が含まれていない、リストの先頭に最も近い APK を選択します。
Google Playストア

ステップ9: リストからAPKを選択した後、下にスクロールして青色のAPKを選択します APKをダウンロード ボタンをクリックし、 とにかくダウンロード 最後にもう一度オプションを選択します。
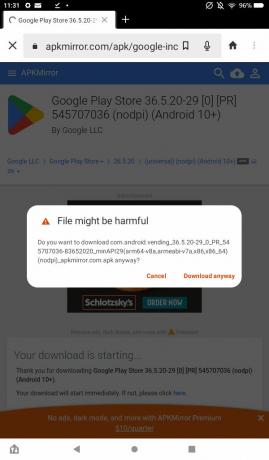
ステップ 10: これら 4 つのダウンロードが完了すると、ファイルを開いて Amazon Fire で Google Play ストアを動作させる準備が整います。 ホーム画面に移動し、 ファイル アプリにアクセスし、 ダウンロード 画面の横にあるタブを選択してメニューを選択し、 ダウンロード.
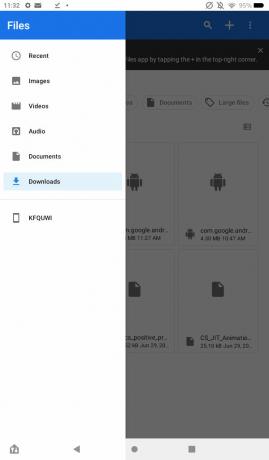
ステップ 11: ファイルがリストに並べられて表示され、完全なタイトルが表示される隅にあるアイコンを選択して、ファイルの表示タイプをリスト ビューに変更します。 Google Play ストアが機能するには、特定の順序でファイルを開く必要があります。 それぞれを開くと、不明なソースからのファイルを開いているというポップアップが表示される場合があります。 選択する 続く。 この順序でファイルを開いてから、 インストール、 それから 終わり:
- com.google.android.gsf.ログイン
- com.google.android.gsf
- com.google.android.gms
- com.android.vending
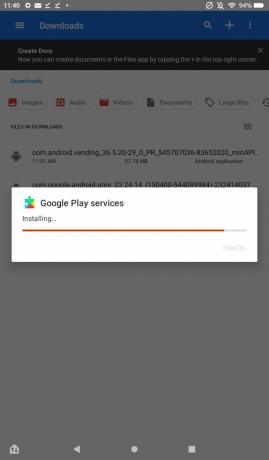
ステップ 12: 4 つの APK ファイルをすべてインストールすると、Google Play ストア アプリがホーム画面に追加されるはずです。 表示されない場合は、タブレットを再起動する必要がある場合があります。 ここから、アプリを選択し、Google アカウントにログインし、ストアからアプリのダウンロードを開始できます。
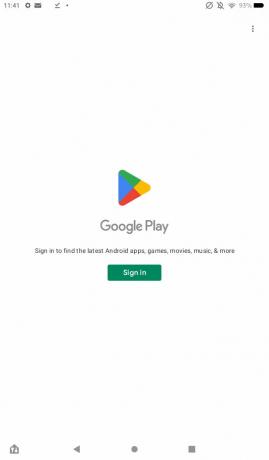
このようにして、Google Play を Amazon Fire タブレットに追加することができました。 Play ストアから必要なアプリやゲームをダウンロードできるようになりました。その多くは Amazon アプリ ストアでは入手できません。
編集者のおすすめ
- Amazon の新しい Fire Max 11 タブレットが大好きです。現在 35% オフです
- このプライムデーの早期セールでは、Fire HD 10 タブレットを 90 ドルで入手できます
- Pixel タブレットが必要なのは誰ですか? Amazonの新しいFire Max 11は素晴らしいですね
- AmazonがFireタブレットのファイアセール(駄洒落を意図したもの)を開催中—60ドルから
- Android 14 は Android タブレットを優れたものにするための Google の秘密兵器である




