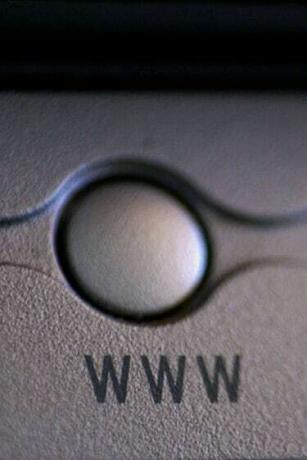
メールクライアントでメール設定を見つけます。
Windows Mail、Mac Mail、Outlookなどの電子メールクライアントには、電子メールアカウントを送信、受信、および管理できるインターフェイスが含まれています。 これらの機能を実行するには、アプリケーションに正しい設定が必要です。 これらの設定により、アプリケーションは電子メールアカウントに関連付けられた電子メールサーバーと通信できます。 クライアントを更新またはトラブルシューティングするために、これらの設定を表示する必要がある場合があります。このプロセスは、完了するまでに少し時間がかかります。
Macメール
ステップ1
Macメールアプリケーションを起動します。
今日のビデオ
ステップ2
メインメニューバーの「メール」をクリックします。 下にスクロールして、[設定]をクリックします。
ステップ3
左側の列で設定を表示するメールアカウントをクリックします。 [アカウント情報]タブをクリックして、アカウントのメール設定を表示します。
ステップ4
[メールボックスの動作]タブと[詳細設定]タブをクリックして、アプリケーションが電子メールを処理する方法と、電子メールサーバーと通信する方法を確認します。
Windowsメール
ステップ1
Windowsメールを起動します。
ステップ2
メインメニューバーの「ツール」をクリックします。 下にスクロールして、[アカウント]をクリックします。
ステップ3
設定を表示したいアカウントをハイライトし、「プロパティ」ボタンをクリックします。
ステップ4
[全般]タブをクリックして、アカウントに関連付けられている名前、メールアドレス、組織を表示します。 [サーバー]タブをクリックして、アカウントのサーバー設定を表示します。 「接続」タブを選択してアプリケーションがインターネットに接続されている方法を表示し、「セキュリティ」をチェックして証明書情報を表示します。 [詳細設定]タブをクリックして、サーバーのポート設定を表示します。
Outlook 2007
ステップ1
Outlook2007アプリケーションを起動します。
ステップ2
メインメニューバーの「ツール」をクリックします。 下にスクロールして、[アカウント設定]をクリックします。
ステップ3
[メール]タブをクリックして、表示するアカウントを強調表示します。 「変更...」ボタンをクリックします。
ステップ4
[全般]タブをクリックして、アカウントに関連付けられているサーバーの名前、名前、およびログイン情報を表示します。 「送信サーバー」をクリックして、送信サーバーでアカウントがどのように設定されているかを確認します。 [接続]タブを選択してアプリケーションがインターネットに接続する方法を表示し、[詳細]タブをクリックしてサーバーのポート設定を表示します。




