飛行機に搭乗しているときも、電車で通勤しているときも、バスで国境を越える旅行の準備をしているときも、次のような可能性があります。 Wi-Fi なしで旅行することになります。 たとえネットワーキングが利用可能だったとしても、一部の人々にとって接続の代償は高すぎるかもしれません。 利用可能なモバイル データを最大限に活用することはできますが、移動中に携帯電話の信号が途絶えるデッド ゾーンが必然的に発生します。
あなたが Netflix の加入者で、この移動時間を次の目的に使用する予定がある場合は、 Netflix 映画を楽しむ、 心配しないで。 あなたは運が悪いわけではありません。
プラットフォームのオフライン視聴機能のおかげで、外出中でもかなりの数の Netflix 映画や番組を視聴できます。 Netflix のストリーミング プランのいずれかを支払っている場合 (新しい広告付きベーシックプラン 例外)、別の機会に視聴するためにコンテンツをダウンロードすることは非常に簡単なプロセスであり、いつ Wi-Fi に再び接続できるようになるかを心配する必要がなくなります。 Netflixから映画をダウンロードする方法を紹介します。
コンテンツ
- ダウンロードを入手するには
- どれくらいのスペースが必要ですか?
- 何が利用可能ですか?
- Netflix の新しい広告層はダウンロード不要
- 自動ダウンロードを有効にする方法
- タイトルを削除するにはどうすればよいですか?
簡単
5分
Netflix アカウント (広告付きベーシックを除くすべて)
iOS、 アンドロイド、Amazon Fire、Chromebook、または Windows 10 デバイス
Netflixアプリ
次の手順は、iOS、Android、Amazon Kindle Fire、Fire タブレット、Chromebook、Chromebox、および Windows 10 デバイスとコンピューターで機能します。 注意: Windows PC ユーザーはエピソードをダウンロードしてオフラインで視聴できますが、これを行うには Windows ストアから Netflix アプリを使用する必要があります。
ああ、ここに来ている場合は、他のガイドについても興味があるかもしれません。 Amazon Prime Videoから映画や番組をダウンロードする方法, ディズニープラス, Hulu、 と Apple TV+.

ダウンロードを入手するには
ステップ1:最新情報を入手
まず最初に、Netflix アプリが最新であることを確認してください。 デバイスが自動更新に設定されていない場合は、 App Store アプリケーション iOS デバイスの場合は (バージョン 9.0 以降が必要です)、Android デバイスの場合は Google Play ストアで同じことを行います。
Amazon Kindle Fire または Fire デバイスで Netflix を使用している場合は、 これらの指示に従ってください Chrome および Chromebox デバイスの場合は、ブラウザを使用するか、Google Play ストアから Netflix アプリを使用して視聴できます。それも最新であることを確認してください。
使用する予定がある場合は、 Windows 10 版 Netflix 、 選択する 店 タスクバーまたはスタートメニューでユーザーアイコンをクリックし、 ダウンロード また アップデート. 最後に選択します アップデートを確認, Netflix アプリケーションの更新が開始されます。
ステップ2:ダウンロードの品質を選択してください
Netflix では、ダウンロードに標準と高の 2 つの品質レベルを提供しています。 後者は高解像度で、「テレビ番組や映画によっては最大 1080p」と Netflix は述べています。 標準では、デバイス上の使用するスペースが少なくなり、コンテンツをより速くダウンロードできますが、高では、より多くのスペースと忍耐が必要になります。 どちらが必要かは、空き容量と使用しているデバイスの種類によって異なります。 標準モードの外観は、 あなたの新しい電話たとえば、タブレットやラップトップでは解像度が高い方が好ましい場合があります。
選択するには、 アプリの設定 メニュー。 それはそう呼ぶことができます もっと または、Amazon、Android (Chrome アプリも)、または iOS のプロフィール アイコンの下にあります スマートフォン アプリ。 そこから、 ダウンロード 見出し、クリックまたはタップ ビデオ品質 また ダウンロードビデオの品質 (
Netflix のダウンロードがどのくらいのスペースを占めるかについては、この記事の後半で詳しく説明します。

関連している
- ミッション:インポッシブル - 推測航法みたいなものでしょうか? Netflix でアクション映画を鑑賞しましょう
- Netflix、Hulu、Prime Video、Max (HBO) などでストリーミングできる最高の新作映画
- 現在Netflixで視聴できるベスト映画50本(2023年7月)
ステップ 3:番組または映画を選択してください
Netflix のすべてがダウンロードできるわけではありませんが、同社はダウンロード可能なタイトルを次の順序で配置することで見つけやすくしています。 「ダウンロード可能」という名前の特別なセクションがあります。 このカテゴリは、他のジャンル オプションの中にサブメニューとして表示されます。 選択する テレビ番組 また 映画. Windows 10 デバイスでは、これは最後から 2 番目のオプションになります。 家 セクション。 iOS、Android、Chrome、または Amazon デバイス用の Netflix アプリを使用している場合は、 ダウンロード タブでも選択できます さらにダウンロードするものを探す また ダウンロードするものを探す 利用可能なタイトルを表示します。
特定のタイトルを検索している場合は、次の方法でダウンロードできることがわかります。 ダウンロード アイコンは、下向きの矢印とその下に水平線があるアイコンです。

ステップ 4:ダウンロードを開始する
タイトルのダウンロードを開始するには、 ダウンロード 見たい番組や映画に付いているアイコン。 Android ユーザー向けの簡単なプロのヒントを次に示します。Netflix アプリでは、ダウンロードに使用する保存場所を指定できます。 以前は、Netflix はアプリが存在するストレージ デバイスをデフォルトとして使用していましたが、アップデートにより機能が拡張されました。 スマートフォンに microSD カードを挿入すると、それをデフォルトのダウンロード場所として設定するオプションが表示されます。 アプリの設定 メニュー。

ステップ5:ダウンロードしたタイトルを視聴する
ダウンロードすると、すべての Netflix コンテンツが ダウンロード セクション。 をタップします。 ダウンロード モバイルデバイスのメニューまたは メニュー Windows のアプリケーションの左上隅にあるボタン。 タイトルのサイズと評価はそのすぐ横に表示されます。 エピソードを再生するには、ビデオのサムネイルをクリックまたはタップするだけです。

どれくらいのスペースが必要ですか?
ダウンロードに必要なストレージ容量は、タイトルの長さと解像度の品質によって異なります。 数字の感覚をつかむために、私たちは先に進み、の最初のエピソードをダウンロードしました。 タブー そしてライアン・レイノルズのNetflix映画 アダムプロジェクト 標準解像度と高解像度の両方で iPhone13プロ.
タブーのエピソードの実行時間は 57 分で、高品質バージョンでは 981.2 MB の容量が使用され、標準バージョンでは 226.4 MB が使用されました。 アダムプロジェクト、1 時間 46 分で、High で 1.12 GB、Standard で 493.8 MB のスペースを占有しました。 標準か高品質のどちらかを選択する前に、デバイスにどのくらいの空き容量があるかを確認することをお勧めします。
何が利用可能ですか?
Netflix のすべての番組や映画がダウンロードできるわけではありません。これは通常、それらを所有するネットワークがそれらをリストから除外するよう要求しているためです。 しかし、良いニュースは、これまでに見つけたすべての Netflix オリジナル作品がダウンロード可能であるということです。 ブリジャートン, ラスト・キングダム, バイキングス ヴァルハラ, ストレンジャー・シングス, ウィッチャー、 と コブラ会.
執筆時点で利用可能な Netflix オリジナル以外のタイトルには、次のようなテレビ番組が含まれています。 ベター・コール・ソウル, 不良になる, グッド・プレイス、 と シッツ・クリーク. ダウンロード可能な映画が含まれています 血が出るだろう, ずっと悪魔, お邪魔して申し訳ありません、 と エルム街の悪夢.
ただし、タイトルによってはダウンロード回数や視聴時間に制限がございます。 たとえば、同じエピソードをダウンロードすることはできません。 ブリジャートン 1 回の請求サイクルで 3 回以上。 (奇妙なことだと私たちは知っています。) また、オフラインで視聴できる期限が切れる前に、ダウンロードしてから 1 か月以内にそれぞれの動画を視聴する必要があります。
コンテンツのダウンロードに関しては、すべての施設がそれほど寛大であるわけではありません。 Netflix が所有するネットワークと結んでいるライセンス契約の結果、1 回しかダウンロードできない映画や番組に遭遇することがあります。 このようなタイトルは、注意を払わないと 1 週間後に期限切れになる傾向があり、通常、最初に再生ボタンを押してから 48 時間後に表示されなくなります。
Netflix の新しい広告層はダウンロード不要
Netflix の新しい広告付きベーシック レベルの開始に関する最近のニュースをまだ聞いていない場合は、次の記事をご覧ください。 Netflix の他のプランの料金はいくらですか です(ネタバレ、月額7ドルです)。 そして、これは現在入手できる中で最も手頃なNetflixプランですが、視聴する番組や映画全体に広告が散りばめられているのは我慢する必要があります。 しかし、最も重要なのは、この投稿の文脈では、広告サポート層ではオフラインで表示するためにダウンロードすることができないということです。
自動ダウンロードを有効にする方法
ダウンロードするタイトルを手動で選択すること自体は素晴らしい機能ですが、Netflix でコンテンツを自動的にダウンロードできるようになれば素晴らしいと思いませんか? まあ、あなたは幸運です。 今年の初め、Netflix は Android ユーザー向けに、Downloads For You と呼ばれる新機能を導入しました。 Netflix の視聴履歴を利用して、自分の好みに合った映画やテレビ番組を厳選してダウンロードします。 味。 時間はかかりましたが、この機能は iOS デバイスでも利用できるようになりました。 有効化する方法は次のとおりです。
ステップ1: Downloads For You をオプトインするのは簡単なプロセスですが、この機能には Wi-Fi 接続 (モバイルデータ通信は不要) が必要であることに注意してください。 作業を始めるには、Netflix アプリを開いて、 ダウンロード 下部のナビゲーション バーにあります。 次に、 をタップします スマートダウンロード 次の画面の上部にあります。 あとは、切り替えるだけです あなたのためのダウンロード オン/オフのどちらかです。

ステップ2: Netflix がデバイス上でどれだけのストレージを占有するか心配な場合は、次の項目を選択してデータ保存設定を調整できます。 ストレージの割り当て. を使用することで、 プラス と マイナス アイコンで、1GB、3GB、5GB のストレージの上限を選択できます。
タイトルを削除するにはどうすればよいですか?
ダウンロードしたタイトルをすでに視聴している場合でも、単に他のものを視聴するためのスペースを確保したい場合でも、 特に一度にダウンロードできるのは 100 個までであることを考えると、最終的には削除したいと考えています。 時間。 一度に削除するコンテンツの量に応じて、これには 2 つの方法があります。
ステップ1:タイトルを一つ削除する
単一のタイトルを削除したい場合は、 私のダウンロード セクション。 iOSの場合と Androidアプリをタップするだけです。 ペン アイコンをクリックすると、削除するタイトルを選択するオプションが表示されます。 たとえば、Windows 10 では、タイトルを開いて、 ダウンロード済み ボタンを押して選択する ダウンロードの削除. をクリックすることもできます。 鉛筆編集 アイコンをクリックして、削除するファイルを選択します。
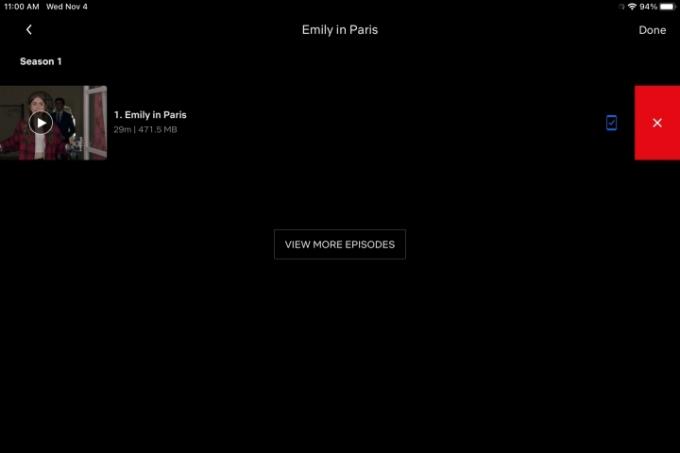
ステップ2:すべてのタイトルを削除する
[マイ ダウンロード] セクションのすべてを個別に削除することもできますが、すべてを一度にクリアしたい場合は、より簡単な方法があります。 に行く 設定をクリックして、 すべてのダウンロードを削除.

ダウンロードしたライブラリがあること 映画や番組 次回外出中や外出先で Wi-Fi 接続がないときに、デバイス上でこの機能を利用すると、より快適で楽しい時間を潰すことができます。
編集者のおすすめ
- 現在Netflixで最高の黒人映画
- 現在Netflixで最高の気分が良くなる映画
- 夏に見るのにぴったりなNetflixのホラー映画5本
- 現在Netflixで最高のロマンス映画
- この 2023 年の映画は、Netflix で最も人気のある SF 映画です。 視聴すべき理由は次のとおりです


