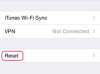ICloud を使用すると、iPhone と iPad の間で連絡先を同期できます。
画像クレジット: コムストックイメージ/コムストック/ゲッティイメージズ
Apple の iCloud を使用すると、Mac や Windows ベースのコンピュータを使用せずに、iPhone と iPad の間で連絡先、カレンダー、その他のデータを同期できます。 iCloud を設定するには、Apple ID と Wi-Fi または 3G 接続へのアクセスが必要です。 両方のデバイスで iCloud をセットアップすると、数分以内に新しい連絡先が自動的に共有されます。
iCloud との同期: iPhone のセットアップ
ステップ1
iPhone の「設定」アプリケーションに移動します。 「一般」をタップし、「概要」をタップします。 iPhone は iOS 5 以降を実行している必要があります。 そうでない場合は、続行する前に電話機を更新してください。
今日のビデオ
ステップ2
「設定」アイコンを押して「iCloud」をタップします。 まだ「バージョン情報」メニューを表示している場合は、「一般」を押してから「バージョン情報」を押してメイン メニューに戻ります。
ステップ3
「iCloud」をタップします。 Apple ID とパスワードを適切なボックスに入力し、「サインイン」を押します。
ステップ4
バーを「オン」の位置にスライドさせて「連絡先」をオンにします。 「結合」を選択して、連絡先を iCloud データベースと結合します。 これで、連絡先が iCloud と iPhone の間で同期されます。
iCloud との同期: iPad のセットアップ
ステップ1
iPadで「設定」アプリを起動します。 「一般」を押してから「バージョン情報」を押します。 iPad が iOS 5 以降を実行していることを確認します。 そうでない場合は、続行する前にデバイスを更新してください。
ステップ2
「設定」アイコンをタップし、「iCloud」を押します。 まだ「バージョン情報」メニューを表示している場合は、「一般」を押してから「バージョン情報」を押してメイン メニューに戻ります。
ステップ3
「iCloud」を押します。 Apple ID とパスワードを適切なボックスに入力し、「サインイン」を押します。
ステップ4
バーを「オン」の位置にスライドさせて「連絡先」をオンにします。 「結合」を選択して、連絡先を iCloud データベースと結合します。 これで、連絡先が iCloud、iPad、iPhone の間で同期されます。