
Mail.app。
MacでAppleのメール設定とメールを移動する方法。 あるAppleMacintoshコンピュータから別のコンピュータに電子メール設定を移動するには、少し手間がかかります。 Mail(Mail.appまたはApple Mailとも呼ばれます)には組み込みのエクスポート機能がないため、他のMacにコピーするには2つの別々のファイルを見つける必要があります。 方法は次のとおりです。
ステップ1
ドックの「Finder」アイコンをクリックして、新しいFinderウィンドウを起動します。
今日のビデオ
ステップ2
Mac OSXのFinderでアカウントのライブラリフォルダに移動します。 [場所]で、ユーザー名(家のアイコンが付いているユーザー名)をクリックしてから、[ライブラリ]をクリックします。 「実行」を選択してこれを行うこともできます Finderのトップメニューから[フォルダに移動]をクリックします。 「〜/ Library」(引用符なし)と入力すると、ライブラリが開きます フォルダ。
ステップ3
「メール」フォルダを見つけます。
ステップ4
「メール」フォルダ全体をストレージデバイス(USBサムドライブまたは空のCD-R)にコピーするか、ネットワーク経由で他のMacintoshコンピュータの同じ場所(ユーザー:ライブラリ)に転送します。
ステップ5
ライブラリのPreferencesフォルダに移動し、「com.apple.mail.plist」ファイルを見つけます。 Finderウィンドウを使用してそこに移動するか、Finderのトップメニューから[移動]を選択し、[フォルダに移動]をクリックして、プロンプトに「〜/ Library / Preferences /」(引用符なし)と入力します。
ステップ6
「com.apple.mail.plist」ファイルをUSBサムドライブまたはCD-Rにコピーするか、ネットワーク経由で他のコンピューターのUser:Library:Preferencesフォルダーに直接コピーします。 「ユーザー」はあなたのユーザーアカウント名です。
ステップ7
ネットワーク経由でファイルを転送していない場合は、USBサムドライブを接続するか、CD-Rを他のMacintoshコンピュータの光学ドライブに挿入します。
ステップ8
「com.apple.mail.plist」ファイルを他のMacのUser:Library:Preferencesフォルダーに移動します。 「ユーザー」はあなたのユーザーアカウント名です。
ステップ9
Mailフォルダを他のMacのUser:Libraryフォルダに移動します。
ステップ10
Mail.appを起動します。 これで、設定とメールアドレスは古いMacのものと同じになります。 そうでない場合は、メールフォルダと「com.apple.mail.plist」ファイルの両方が正しい場所にあることを確認してください。
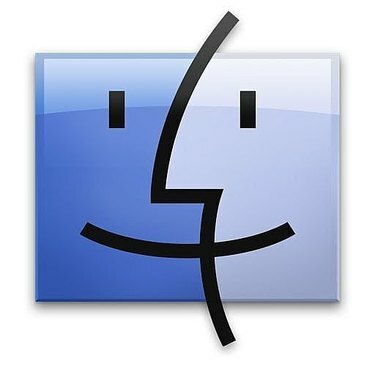
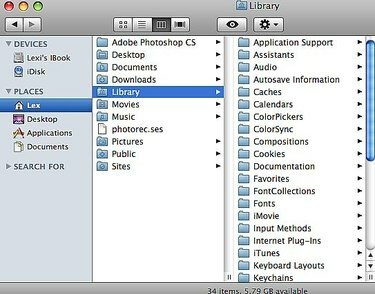
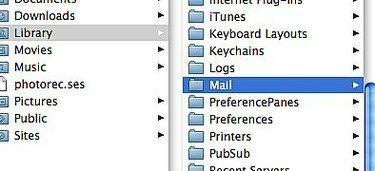

必要なもの
Mac OSXを実行している2台のAppleMacintoshコンピュータ
USBサムドライブ、空のCD-Rまたはネットワーク接続
ヒント
これらの手順を使用して、電子メールと設定をバックアップすることもできます。 ファイルを転送して移動する代わりに、ディスクまたは別のポータブルハードドライブにバックアップするだけです。




