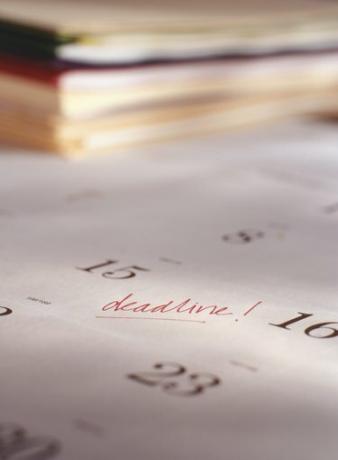
あなたのiPhoneはスケジュールを簡単に保つことができます
画像クレジット: Photodisc / Photodisc / Getty Images
iPhoneは、OutlookカレンダーまたはGoogleカレンダーと同期することで、スケジュールの管理と1週間の計画に役立ちます。 カレンダーに応じて、iOSメールアプリまたはGoogleカレンダーユーザーの場合はAppStoreの専用アプリを利用できます。
WebメールのOutlookアカウントの設定
OutlookカレンダーをiPhoneに同期する前に、既存のWebメールサーバー(Microsoft Exchange、Yahoo、AOLなど)からカレンダーを同期しているかどうかを確認します。 Outlookアカウントがこれらのいずれかである場合は、次の場所に移動して、Webメールサーバーを直接使用してiPhoneに同期します。 設定, 'メール、連絡先、カレンダー'、 それから アカウントを追加する 必要な情報を入力します。 クレデンシャルが認証されたら、 カレンダーオンになっています。 この方法を使用すると、iPhoneがデータのソースと同期し、「仲介者」としてOutlookを通過しないようになります。
今日のビデオ
ローカルメールのOutlookアカウント
Webメール以外のOutlookカレンダーをiPhoneに同期するには、iPhoneをコンピュータに接続してiTunesを開きます。 iTunes内で、 デバイス 電話をリストして選択します。 クリック 情報 タブ、 カレンダー、 それから Outlookからカレンダーを同期する. ここから、特定のカレンダーを同期するか、Outlookに関連付けられているすべてのカレンダーを同期するかを選択できます。 ただし、iPhoneのOutlookカレンダーは、iTunesに接続されている場合にのみ同期され、iPhoneカレンダーに加えられた変更はコンピュータのOutlookに同期されないことに注意してください。
Googleカレンダー
Googleカレンダーユーザーの場合、iPhoneにGoogleカレンダーアプリをダウンロードするオプション、またはiPhoneのネイティブiOSメールアプリを利用してカレンダーを設定するオプションがあります。 Googleカレンダーアプリを使用する場合は、App Storeからダウンロードし、アプリを開いてGoogleアカウントにログインします。 サインインすると、それにアクセスしてGoogleカレンダーを表示および編集できます。 ネイティブのAppleアプリを使用してGoogleカレンダーを設定する場合は、次の場所に移動します
設定, 'メール、連絡先、カレンダー'、 それから アカウントを追加する 必要な情報を入力します。 資格情報が認証されたら、次のことを確認してください カレンダー オンになっています。同期の問題
iPhoneがOutlookカレンダーと同期していない場合、このタイプのカレンダーと同期するには、iPhoneをコンピュータに接続し、iTunesを介して同期する必要があることに注意してください。 iPhoneがGoogleカレンダーと同期しておらず、Googleカレンダーアプリを使用していない場合は、iPhoneがサーバーからデータを取得していることを確認してください。 iPhoneで、 設定, 'メール、連絡先、カレンダー'、 それから 新しいデータを取得する. を確認してください 押す インジケーターがオンになっていて、GoogleカレンダーアカウントがFetchに設定されていることを示します。 アカウントのリストの下で、Googleサーバーからデータをフェッチする頻度を決定できます。 データをフェッチする頻度が高いほど、カレンダーは最新になります。




