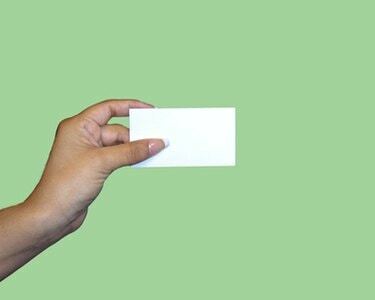
MicrosoftExcelで独自の名刺をデザインします。
Microsoft Excelスプレッドシートソフトウェアを使用して数値、グラフ、財務を計算することに慣れている場合は、出版物の作成など、他の用途のためにプログラムを除外しないでください。 Excelは、名刺などの資料を作成および設計するために、他のOfficeSuiteパートナーと同じ種類の機能を提供します。 Excelを使用してカスタムカードを作成し、潜在的な新規顧客やクライアントに連絡先の詳細を提供します。
ステップ1
Excelを開きます。これにより、画面に新しい空白のスプレッドシートが自動的にデフォルト設定されます。 画面上部の「挿入」タブをクリックします。
今日のビデオ
ステップ2
画面上部のツールバー/リボンの[テキストボックス]ボタンをクリックします。 スプレッドシートにカーソルを合わせると、逆さまの十字に変わります。
ステップ3
マウスの左ボタンを押したままカーソルをドラッグして、画面上に長方形を形成します。 この時点ではサイズは関係ありません。 長方形を右クリックして、[図形の書式設定]を選択します。
ステップ4
「形状のフォーマット」ウィンドウの左側の列にある「サイズ」オプションをクリックします。 [高さ]ボックスに「3.5」と入力し、[幅]ボックスに「2」と入力します。
ステップ5
「塗りつぶし」ボタンをクリックし、「色」メニューをクリックします。 小さな色付きの正方形の1つをクリックして、名刺に背景色を付けます。 この手順をスキップして、背景色を白のままにします。 「閉じる」ボタンをクリックして「図形のフォーマット」ウィンドウを閉じ、名刺に戻ります。
ステップ6
名刺ボックスの内側をクリックして、名前、役職、会社、住所、電話番号、および電子メールアドレス、Webサイト、営業時間などのその他の情報を入力します。
ステップ7
テキストを強調表示し、画面上部の[ホーム]タブをクリックし、ツールバー/リボンの[フォント]セクションを使用して、テキストのフォント、サイズ、および色を変更します。
ステップ8
デジタルロゴ画像を含める場合は、画面上部の[挿入]タブをクリックします。 そのすぐ下にある[画像]ボタンをクリックします。 ロゴを参照し、ファイル名をダブルクリックします。 ロゴがスプレッドシートに表示されます。 キーボードの「Shift」ボタンを押したまま、ロゴの隅をつかんでサイズに縮小し、名刺にドラッグします。
ステップ9
[ファイル]タブをクリックし、[名前を付けて保存]をクリックして、名刺ファイルの名前を入力し、コンピューターに保存します。



