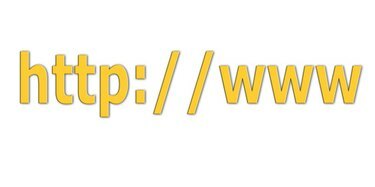
DNSエラーにより、インターネットアクセスが制限される場合があります。
ドメインネームシステム(DNS)は、インターネット上のコンピューターとWebページの名前を数値のインターネットプロトコル(IP)アドレスに変換するシステムです。 IPアドレスは、インターネット上の何百万ものコンピューターとWebサイト間のトラフィックを識別してルーティングするために使用されます。 ブラウザがドメイン名を数値アドレスに変換してWebサイトを表示できない場合は、DNSエラーが原因である可能性があります。 いくつかの簡単な手順に従って、システムのDNSエラーを解決します。
ステップ1
コンピューターのWindows画面の左下隅にある[スタート]ボタンをクリックします。 リストから[コントロールパネル]を選択し、[ネットワークとインターネット接続]をクリックします。 Windowsファイアウォールアイコンを見つけます。 オンになっていることを確認します。 次に、同じボックスの上部にある[詳細設定]タブを選択し、[デフォルト設定に戻す]をクリックします。 ファイアウォール設定がコンピューターのDNS情報の読み取り機能に干渉している場合は、これで修正されます。
今日のビデオ
ステップ2
ネットワークとインターネット接続を開いたまま、[インターネットオプション]を選択します。 [閲覧の履歴]パネルで、削除オプションを選択します。 [インターネット一時ファイル、Cookie、および履歴]をクリックし、[OK]をクリックします。 これには少し時間がかかる場合があります。 これにより、コンピュータがハングする原因となっている可能性のある古い保存情報がすべてクリアされます。
ステップ3
Eusing Free Registry Cleaner、CCleaner、Comodo Registry Cleaner、Easycleanerなどのレジストリ編集クリーニングツールをダウンロードして実行します。 ダウンロードできるこれらの無料ツールはたくさんあります。 トップ10プログラムへのリンクは、「リソース」セクションにあります。 レジストリクリーナーを実行して、コンピューターがWebサイトのアドレスを誤って読み取る原因となっている可能性のあるレジストリの問題を修復します。
ステップ4
画面の左下隅にある[スタート]ボタンをクリックし、ポップアップメニューで[ファイル名を指定して実行]を選択します。 空のテキストボックスにCMDと入力します。 次に、プロンプトでipconfig / flushdnsと入力します。 これにより、閲覧履歴を削除したのとほぼ同じ方法でDNSキャッシュがフラッシュされ、そこで発生する可能性のあるエラーが修復されます。
ステップ5
以前は開かなかったWebサイトにアクセスしてみてください。 それでも接続できない場合は、Webサイト自体、ネットワーク、またはインターネットサービスプロバイダー(ISP)に問題がある可能性があります。 Webサイトにアクセスできない場合は、ISPに連絡して、問題がWebサイトにあるかどうかを確認してください。 ISPが接続の問題がないことを確認した場合は、システムのIPとDNSの設定を再確認して、それらが正しいことを確認するように依頼してください。
必要なもの
コンピューター
インターネット接続




