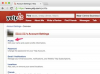画像クレジット: pixdeluxe / E + / GettyImages
現代のコンピューティングの世界では、デスクトップまたはラップトップデバイスを使用する個人は、それが自分のものであろうとなかろうと マシンまたは公共ステーションは、の全機能にアクセスするためにログオンする必要があります 機械。 コンピューターのログインインターフェイスは、コンテンツをパーソナライズするための優れた方法であるだけでなく、デバイスの管理者がすべてのログイン試行の完全な記録を表示できるようにすることもできます。 そのことを念頭に置いて、Windowsのログイン履歴にアクセスする方法を理解することで、コンピューターの貴重な概要とその使用方法を知ることができます。 幸い、コンピュータのログへのアクセスはすばやく簡単に実行できます。
あなたのPC履歴ログ
デバイスが使用されている頻度と正確さを判断するには、コンピューターのイベントビューアーにアクセスする必要があります。 開始するには、「ウィンドウ」キーと「R」ボタンを押します。これにより、「実行」ダイアログウィンドウが表示されます。 このウィンドウが表示されたら、「eventvwr.msc」と入力してイベントビューアを手動でアクティブ化する必要があります。 Enterキーを押すと、デスクトップにイベントビューアウィンドウが開きます。 そうでない場合は、キーコマンドを間違って入力したことを意味している可能性があります。
今日のビデオ
WindowsServerログインログの確認
イベントビューアウィンドウを開いたら、[Windowsログ]ボタンをクリックしてから、ディレクトリ内の[セキュリティ]リストをクリックする必要があります。 これが完了すると、ログイン試行の完全なリストを表示できるようになります。 コンピューター。日付と時刻の両方と、ログオンやログオンなどの特定のアクションが含まれます。 ログオフ。 ただし、これは利用可能なレビューの全範囲ではありません。 このウィンドウの[特別なログオン]エントリをクリックして、使用されている正確なログイン名を表示することもできます。 「特別ログオン」をクリックすると、「アカウント名」タブにログインアカウント名が表示されます。
コンピュータのログとセキュリティ
この情報は、コンピューターで行われているすべてのアクティビティに光を当てるのに役立ちますが、覚えておいてください。 知らなかったかもしれませんが、ユーザーがイベントに存在するログファイルを削除する可能性があります ビューア。 そのことを念頭に置いて、この情報の記録を絶対確実だと考えるべきではありません。 許可されていないユーザーがコンピュータにアクセスしている可能性があると思われる場合は、 すべてのログイン情報を変更し、アクセスが信頼できるものだけに制限されていることを確認します 明示的に。 うまくいけば、これらの手順は、コンピュータで発生している異常を排除するのに役立ちます。