Googleアカウントにサインアップすると、Googleドライブアカウントに含まれているGoogleドキュメントなどの有名な機能を利用できます。 また、Googleサイトにアクセスして、営利目的または娯楽目的のWebサイトを設計およびホストすることもできます。 Googleは、一般的なドメイン名をWebサイトに割り当てます。または、Googleの助けを借りてカスタムドメイン名を購入することもできます。 一般的なURLは長く、 https://sites.google.com/site/[you 端に付けるものを選択してください]。 カスタムドメイン名は、購入時に設定したとおりに表示されます。
ステップ1
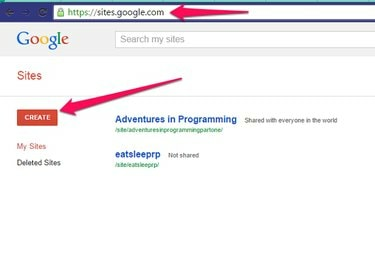
サイトグーグル
画像クレジット: キャスリーン・エストラーダ
に移動します Googleサイト ページ。 Googleアカウントにログインするか、無料のアカウントにサインアップします。 すでにサイトを作成している場合は、ダッシュボードに表示されます。 そうでない場合、ページは空です。 クリック 作成 画面左側のボタン。
今日のビデオ
ステップ2
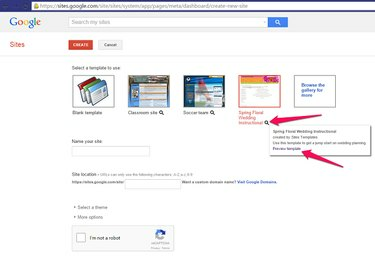
プレビュー
画像クレジット: キャスリーン・エストラーダ
を選択 レンプレート あなたのウェブサイトに使用します。 クリック 虫眼鏡 詳細については、各テンプレートの下にあります。
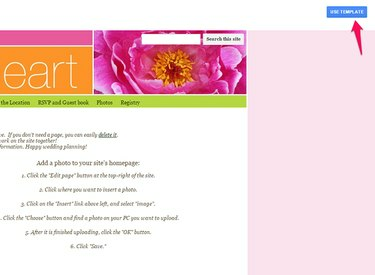
テンプレートを使用
画像クレジット: キャスリーン・エストラーダ
を選択してください レンプレート またはをクリックします 詳細についてはギャラリーを参照してください プレビュータブでテンプレートを表示して開きます。
Webサイトに適したテンプレートを見つけたら、[ テンプレートを使用 プレビューウェブサイトの上部にあるボタンまたは 選択する プレビュー画面のボタン。 別のテンプレートが必要な場合は、タブを閉じて他のテンプレートに戻ります。
ステップ3
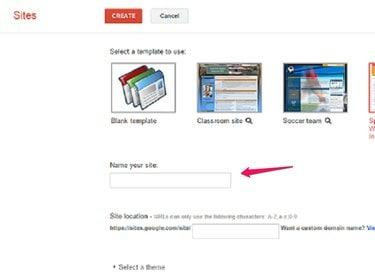
サイトに名前を付ける
画像クレジット: キャスリーン・エストラーダ
[サイトに名前を付ける]フィールドに、新しいサイトの名前を入力します。
The 立地 フィールドには、Webサイトの名前が自動的に入力されます。 Googleは、選択したWebサイト名を末尾に追加します https://sites.google.com/site/. すでにドメイン名をお持ちの場合は、 Googleドメインにアクセス 指示に従って、ドメインのcnameを作成しているサイトにポイントします。
ステップ4
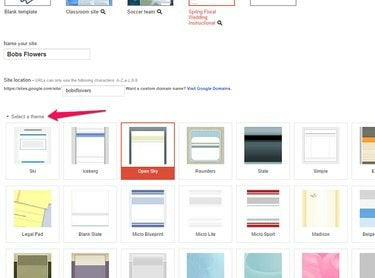
テーマを選択
画像クレジット: キャスリーン・エストラーダ
必要なテーマを強調表示して、表示される選択肢からテーマを選択します。
ステップ5
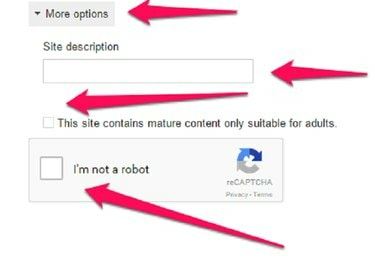
より多くのオプション
画像クレジット: キャスリーン・エストラーダ
矢印をクリックして開きます より多くのオプション。 検索エンジン最適化に役立つサイトの説明を入力します。 たとえば、花の販売用のWebサイトを作成している場合は、説明にキーワードを入力して、通常のユーザーが検索エンジンに入力して、自分のようなサイトを検索します。
サイトに成人向けの成人向けコンテンツのみが含まれている場合は、 チェックマーク 次のボックスで。
最後に、をクリックします チェックボックス 横に私はロボットではありません。 指示に従って、あなたが人間であることを証明してください。 たとえば、Googleは一連の画像を表示し、ピザの画像のみをクリックするように求めます。
ステップ6

作成ボタン
画像クレジット: キャスリーン・エストラーダ
すべてのフィールドに入力したら、をクリックします 作成 ページ上部のボタン。
Webサイトを作成したら、YouTubeからページ、テキスト、画像、またはビデオを追加します。 他のメンバーがWebサイトで一緒に作業できるように、Webサイトをチームと共有します。
新しいウェブサイトを編集する
ステップ1
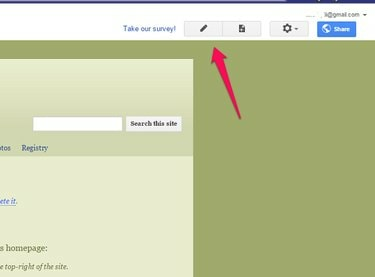
ページの編集
画像クレジット: キャスリーン・エストラーダ
クリック ページを編集 画面の上部にあるアイコン(鉛筆に似ています)を使用して、サイトを編集モードにします。
ステップ2
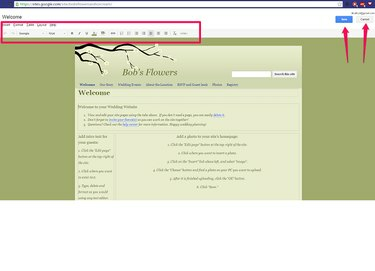
編集モード
画像クレジット: キャスリーン・エストラーダ
ページを編集します。 テキストの各セクションは、別々のボックスに分割されています。 各ボックスを編集し、必要に応じてテキストを入力します。 編集モードでは、フォーマットツールはページの上部にあります。 クリック 保存する 終わったらまたは キャンセル 編集内容を保存したくない場合。
ステップ3
編集モードで、ページ上の画像を配置する場所にカーソルを置いて、Webサイトに画像を追加します。 クリック 入れる 上のタブで、 画像、 クリック 選ぶ 画像を見つけます。 クリック わかった 画像を選択してクリックするには 保存する ページに保存します。
ステップ4
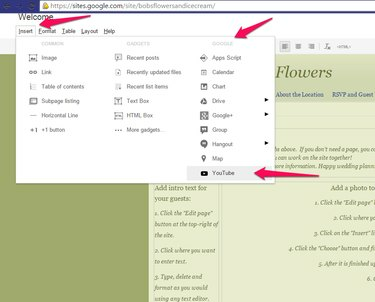
YouTube
画像クレジット: キャスリーン・エストラーダ
法的に所有している曲をYouTubeにアップロードして、ページにミュージックビデオを挿入します。 編集モードで、をクリックします 入れる とで グーグル セクションクリック YouTube.
警告
動画を作成していない、または著作権を所有していない場合は、 フェアユースのルール サイトのアカウントにサインアップしたときにYouTubeに同意しました。

YouTubeのURL
画像クレジット: キャスリーン・エストラーダ
最初のフィールドにYouTubeビデオのURLを貼り付けて表示オプションを選択するか、デフォルトのままにしておきます。 クリック 保存する.
クリック 装備 ページが編集モードでない場合の画面上部で、をクリックします 共有と権限 他の人があなたのウェブサイトを構築するのを手伝うことができるようにするため。 クリック シェア 誰かに助けを求めるリクエストを送信するためのボタン。
あなたの新しいサイトは今やインターネット上で公開されており、世界中で見ることができます。 訪問 Googleサイトヘルプフォーラム 問題がある場合、または役立つヒントやコツを学ぶため。



