モニターに不快な黄色がかった色合いが表示された場合は、ソフトウェアの修正を試みる前に、ハードウェアを確認してからディスプレイドライバーを確認する必要があります。 ケーブル接続の問題である場合や、デバイスの構成メニューから調整できるモニター設定である場合もあります。
ハードウェアの問題
ビデオカードが埋め込まれ、ケーブルが接続されていないPC(ラップトップディスプレイなど)の場合、おそらく修理のためにデバイスを専門家に持ち込む必要があります。 ただし、PCに別のビデオカードが含まれている場合は、最初に基本的なチェックを実行します。
今日のビデオ
- 接続ケーブルがモニターとPCのポートに完全に装着されていること、およびケーブルに鋭いねじれや損傷がないことを確認します。 特にゴムでコーティングされたケーブルは、ペットにとって魅力的な噛むおもちゃです。 ケーブルに部分的に穴が開いていても、PCとモニター間の電気信号に影響を与え、ディスプレイの外観に影響を与える可能性があります。
- モニターの製造日を確認してください。 非常に古いCRTは時々整列から外れ、 変色. モニターを押す 消磁 ボタンは、不要な色合いを修正または最小化する場合があります。
- PCのケースを開いて、ビデオカードがスロットに正しく装着されていることを確認します。 一部のPCには、マザーボードに埋め込まれたオンボードビデオが含まれていますが、他のPCには、拡張スロットを介して接続する個別のカードが含まれています。
警告
PCケース内の内部コンポーネントに触れる前に、マシンの電源を切り、電源を切り、接地してください。 静的ショックは、たとえ少量であっても、コンピュータボードに損傷を与えます。
ドライバーの問題
場合によっては、古いビデオカードのドライバソフトウェアが壊れたり、ベンダーのサポートが終了したりすることがあります。そのため、マシンに対する他の更新が最終的にディスプレイドライバと競合する可能性があります。 ビデオカードの製造元のWebサイトにアクセスして、オペレーティングシステムとハードウェアの最新のドライバパッケージをダウンロードします。
多くのビデオカードには、定期的な更新が必要なファームウェア(そのコンポーネント専用のミニオペレーティングシステム)が含まれています。 確認する ビデオカードのファームウェア 必要に応じて更新してください。 更新の手順は、カードの製造元によって異なります。
ヒント
オペレーティングシステムのベータリリースを実行している人は、新旧のドライバーの不一致を経験することがあり、それらのドライバーが予期しない方法でコンポーネントに影響を与えることがあります。 ビデオドライバが適切であるだけでなく、PCIブリッジなどの他のドライバにも有効なドライバがあることを確認してください。 他のコンポーネントを介して接続するコンポーネントは、シーケンス内のいずれかのドライバーが破損、欠落、または誤って構成されている場合に失敗することがよくあります。 Windowsでは、 デバイスマネージャ 三角形内の感嘆符で強調表示されているアイコンを探します。 ビデオカードが正常に機能する前に、これらのエラーを解決する必要がある場合があります。
ハードウェアの修正
ディスプレイの黄色がかった色合いは、まったく問題にならない場合があります。 モニターのマニュアルを確認して、ディスプレイの外観を上書きするハードウェア設定がサポートされているかどうかを確認してください。 PCディスプレイまたはTVとして使用することを目的としたモニターには、通常、Windowsとは関係なく、画面の外観を制御するいくつかのコントロールが含まれています。 画面上の設定またはハードウェアボタンを探して、色合い、コントラスト、ガンマ、および関連するビジュアルを制御します。 モニターのハードウェアを調整するだけで、黄色の色合いを修正できます。
ソフトウェアの修正
ビデオカードのカスタム構成ツール(多くの場合、システムトレイのアイコンからアクセスできます)を実行して、Windowsから表示を変更します。 メーカーのビデオ構成ツールはそれぞれ異なりますが、一般的に、ほとんどのツールはある程度サポートしています ディスプレイ全体またはさまざまな赤、青、緑の色のいずれかに対する色の強調 チャネル。 ディスプレイのコントロールパネルが正しく設定されていることを確認します。 意図しない構成エラーにより、特定の設定が強調されすぎて、ディスプレイに黄色がかった可能性があります。
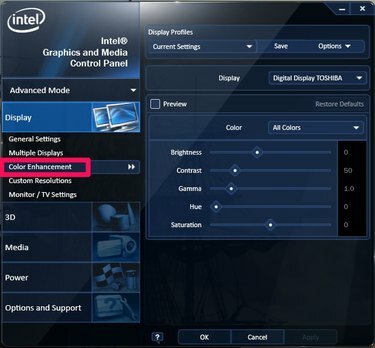
画像クレジット: Intelの礼儀。




