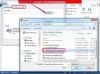Skypeは、インスタントテキストやビデオチャットを使用してチャットしたり、電話をかけたりできる人気のメッセージングプログラムです。 Skypeビデオチャットを使用しているときや電話をかけているときに明確な会話ができるようにするには、マイクとスピーカーを構成する必要があります。 内蔵マイクと外部マイクのどちらを使用している場合でも、WindowsまたはMacOSXオペレーティングシステムのサウンドとオーディオの設定を調整してください。
Windows7およびVistaユーザー
ステップ1
Webカメラとマイクが内蔵されていない場合は、マイクをコンピューターのマイク入力に接続します。 マイク入力は通常、コンピューターの背面にあり、マイクアイコンで識別されます。
今日のビデオ
ステップ2
Windowsの[スタート]メニューをクリックし、[コントロールパネル]をクリックして、[ハードウェアとサウンド]を選択し、[サウンド]をクリックします。 「再生」タブをクリックします。 [構成]をクリックして、デバイスをテストします。 スピーカーの構成を選択し、[テスト]をクリックし、ガイド付きのプロンプトに従ってマイクとスピーカーをテストします。
ステップ3
[録音]タブをクリックし、マイクを選択して[プロパティ]をクリックします。 [カスタム]タブをクリックし、[マイクブースト]チェックボックスをオフにします。 「レベル」タブをクリックし、マイクの音量を「最大」に設定します。 変更を保存します。
ステップ4
Skypeを起動し、上部の[ツール]メニューをクリックします。 「設定」をクリックし、「オーディオ設定」タブをクリックします。 「マイク」ボックスで使用しているマイクを選択します。 マイクが内蔵されている場合、Skypeはデフォルトでマイクを選択します。 マイク設定を自動的に構成する場合は、[マイク設定を自動的に調整する]オプションを選択します。
ステップ5
「スピーカー」ボックスで使用しているスピーカーを選択します。 ラップトップを使用している場合、デフォルトでは、Skypeが内部スピーカーを選択します。 [音量]の下のスライダーをドラッグして、音量を上げたり下げたりします。 マイクとスピーカーの設定を構成したら、[オプション]ウィンドウを閉じます。
Macユーザー
ステップ1
左上隅にあるAppleロゴをクリックし、[システム環境設定]をクリックします。 「サウンド」をクリックして、サウンドコンソールを起動します。
ステップ2
「入力」タブをクリックして、マイクの音量を増減します。 入力レベルをテストするために話します。 「出力」タブをクリックして、スピーカーの音量を調整します。 ヘッドホンを使用している場合は、「音声入力するデバイスを選択してください」でヘッドホンを選択し、スピーカーの音量を調整します。
ステップ3
Skypeを起動します。 上部の[Skype]メニューをクリックし、[設定]をクリックしてSkype設定を起動します。 「オーディオ」タブをクリックします。
ステップ4
「オーディオ出力」ボックスで使用しているスピーカーを選択し、「オーディオ入力」ボックスで使用しているマイクを選択します。 「設定」ウィンドウを閉じます。