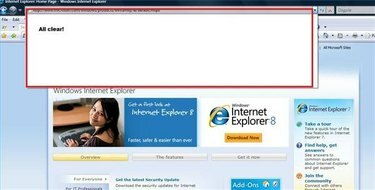
検索バーのメモリをクリア
ほとんどの検索エンジンとウェブブラウザは以前の検索を収集して記憶するため、将来同じ検索を簡単に実行できます。 ただし、以前の検索を表示したくない場合があります。 たとえば、検索バーのメモリが大量にあるために最近の検索を見つけるのが難しい場合や、コンピュータの別のユーザーに検索内容を知られたくない場合があります。
ステップ1
InternetExplorerの検索バーをクリアします。 InternetExplorerウィンドウを開きます。 IEツールバーの[ツール]オプションをクリックします。 「インターネットオプション」をクリックします。 [インターネットオプション]ダイアログボックスが開きます。 「閲覧履歴」セクションの「削除」ボタンをクリックします。 「閲覧履歴の削除」ウィンドウが開きます。
今日のビデオ
ステップ2
「ファイルの削除」ボタンをクリックします。 これにより、一時的なインターネットファイルが削除され、ブラウザに保存されるため、既にアクセスしたサイトをよりすばやく表示できます。 これらのファイルを削除してもよいかどうかを尋ねるメッセージが表示された場合は、[はい]をクリックしてください。 「Cookieの削除」ボタンをクリックします。 Cookieは、ユーザーの設定を保存するためにWebサイトで使用され、検索バーのメモリに影響を与える可能性があります。 これらのファイルを削除してもよいかどうかを尋ねるメッセージが表示された場合は、[はい]をクリックしてください。
ステップ3
「履歴の削除」ボタンをクリックして、アクセスしたサイトのブラウザのメモリをクリアします。 次に、[フォームの削除]ボタンをクリックして、入力したWebサイトフォーム(検索バーを含む場合があります)のブラウザのメモリをクリアします。 これらのファイルのいずれかを削除してもよいかどうかを尋ねるメッセージが表示された場合は、[はい]をクリックします。 InternetExplorerを閉じます。 再度開くと、変更が有効になります。
ステップ4
Google検索バーをクリアします。 Googleツールバーの検索ボックスの横にあるドロップダウン矢印をクリックします。 [検索履歴を消去]をクリックします。
ステップ5
Firefoxの検索バーのメモリをクリアします。 Firefoxウィンドウを開き、[ツール]をクリックします。 「プライベートデータのクリア」を選択します。 「閲覧履歴」と「保存されたフォームと検索履歴」のチェックボックスを選択します。 [今すぐプライベートデータを消去]をクリックします。
ヒント
Internet Explorerを使用してユーザー名とパスワードを記憶していない場合は、[すべて削除]をクリックして、上記の手順を省略できます。 ただし、この機能を使用して電子メールなどのサイトに自動的にログインすると、このデータは失われます。



