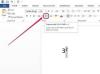キーボードショートカットを使用して画面を印刷します。
「PrintScreen」ボタンは、主にDOSベースのマシンの時代に使用されていたとしても、もう1つの役に立たないファンクションキーではありません。
現在、print screenコマンドは、デスクトップの画像をクリップボードにコピーします。 画像を画像ソフトウェアプログラムに貼り付けてすぐに印刷するか、保存して後で印刷するかを選択できます。 この機能をプリンターに直接印刷するには、いくつかのソフトウェアをインストールして構成する必要があります。
今日のビデオ
PrintKey2000を使用して直接印刷
ステップ1
「リソース」セクションからPrintKey2000またはPrintKeyProをダウンロードして保存します。 「C:」ドライブの「Printkey」という名前のフォルダにファイルを保存します。 .exeファイルをダブルクリックし、画面の指示に従って問題なくインストールします。
ステップ2
タスクバーの右下隅にある手のアイコンをダブルクリックして、印刷キープログラムにアクセスします。
ステップ3
右上隅にある[オプション]タブをダブルクリックします。 「ホットキーの定義」をクリックします。 デスクトップ全体を印刷するため、および現在のアクティブな画面を印刷するためのホットキーを設定します。
ステップ4
[オプション]タブに戻り、[直接印刷(ダイアログなし)]を選択して、横にチェックマークを付けます。
ステップ5
プログラムのメイン画面で「プリンタオプション」機能を選択します。 印刷ジョブを送信するプリンターを選択します。
ステップ6
テストとして使用する画面を選択します。 ホットキーを押してデスクトップ全体を印刷してから、ホットキーを押してアクティブなページを印刷します。 両方の機能が正しく機能することを確認する必要があります。
プラグインプログラムなしでPrintScreen機能を使用する
ステップ1
キーボードの「PrintScreen」キーを押して、デスクトップ全体を印刷します。 「Alt」キーと「PrintScreen」キーを押して、アクティブなウィンドウを印刷します。
ステップ2
タスクバーの左下にある[開始]をクリックします。 [アプリケーション]に移動し、Microsoftペイントプログラムを選択します。
ステップ3
プログラム画面で「編集」をクリックし、「貼り付け」オプションをクリックします。 これで、スクリーンキャプチャのコピーが表示されます。
ステップ4
[ファイル]に移動し、画面キャプチャを.jpegファイルとして保存します。 もう一度[ファイル]に移動し、[印刷]をクリックして、インストールされているプリンターにジョブを送信します。
ScreenShot2印刷での印刷キー機能の使用
ステップ1
ScreenShot 2Printをダウンロードしてインストールします。 ScreenShot 2 Printには無料の試用オプションがあり、2010年5月の時点で、フルバージョンの価格は7ドルです。 画面上のコマンドから指定されたプリンターに印刷するようにプログラムを構成します。 必要なキーを押すと、画面キャプチャが自動的に印刷されます。
ステップ2
「Control」キー(Ctrl)と「PrintScreen」キーを押したままにして、デスクトップ全体のスクリーンショットをキャプチャします。 画像は指定されたプリンターに直接送信されます。
ステップ3
「Shift」キーと「PrintScreen」キーを押したままにすると、アクティブなウィンドウのスクリーンショットが撮られ、プリンターに直接送信されます。