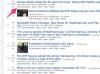コンピュータにシリアルATA(SATA)ハードドライブがある場合は、ドライブの読み取り/書き込みパフォーマンスを大幅に向上させることができます コンピューターの基本入出力システム(BIOS)とWindowsの両方でAdvanced Host Controller Interface(ACHI)を有効にする 7.
ACHIは、古いIDEインターフェイスよりも高速であるだけでなく、ネイティブコマンドキューやホットプラグなど、古いインターフェイスではサポートされていない高度なハードドライブ機能もサポートしています。 ただし、デフォルトでは、Windowsはこのオプションを有効にしません。 したがって、ACHIのメリットを享受するには、Windowsレジストリにいくつかの変更を加える必要があります。
今日のビデオ
ステップ1
すべてのWindowsアプリケーションとプログラムを閉じてから、[開始]グローブをクリックします。 検索ボックスに「regedit」と入力し、「Enter」キーを押します。 「ユーザーアカウント制御」ウィンドウが表示されたら、「続行」ボタンをクリックします。
ステップ2
ウィンドウの左側にある[HKEY_LOCAL_MACHINE]リンクをクリックしてから、[System / CurrentControlSet / Services / Msachi]の値を参照します。
ステップ3
右側のウィンドウペインで[開始]の値を見つけて、エントリを右クリックします。 ポップアップメニューの[変更]をクリックします。
ステップ4
[値のデータ]ボックスに「0」と入力し、[OK]ボタンをクリックします。 レジストリエディタのメニューバーの[ファイル/終了]をクリックして、アプリケーションを閉じます。 コンピュータをシャットダウンして再起動します。
ステップ5
コンピュータが再起動して最初の起動画面が表示されるまで待ってから、「Delete」キーを押し始めるか、 システムBIOSに入るために使用されるその他のキー(具体的なものについては、コンピュータまたはマザーボードのユーザーズマニュアルを参照してください) 鍵)。 BIOSシステムメニューが表示されるのを待ちます。
ステップ6
[詳細設定]または[詳細設定]オプションに移動し、[Enter]キーを押します。 「SATAInterface」、「HDD Controller」、「ACHI Settings」などのエントリまで下にスクロールし、「Enter」キーを押します。
ステップ7
「ACHI設定」または他の同様のエントリの値を「有効」に変更します。 「F10」キーまたはBIOS設定を保存するために使用される他のキーを押して、ユーティリティを終了します。 コンピューターが再起動します。 コンピューターがWindowsを正常に起動できるようにします。 Windowsは、古いIDEインターフェイス設定の代わりに、SATAハードドライブでACHIインターフェイスプロトコルを使用するようになりました。
必要なもの
ACHIインターフェースをサポートするBIOSを搭載したマザーボード
コンピュータまたはマザーボードのユーザーズマニュアル