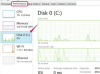ユーザーがフォームを送信できるようにする送信ボタンを作成します。
[名前]フィールドにボタンの名前を入力します。 この名前は、ユーザーが表示するボタンに表示されるラベルではありませんが(参照2を参照)、使用できます。 これは、ユーザーに表示されるラベルとは関係のないプライベートな命名システムでボタンを追跡するためのものです。 [ツールチップ]フィールドにボタンのヒントまたは目的を入力します。 ボタンのスタイルを変更するには、[外観]タブを使用します。 境界線、色、フォントのサイズや種類などを調整できます。 [位置]タブでは、ボックスの左、右、上、下の線の位置を調整してボタンのサイズを変更し、ボックスを拡大または縮小できます。
[オプション]タブの[ラベル]フィールドに、[送信]など、ユーザーに表示するボタンに表示するテキストを入力します。
[アクション]タブを開き、ボタンが押されたときに実行するアクションを選択します。 [トリガーの選択]ドロップダウンから、ボタンをアクティブにするアクションを選択します。たとえば、 「マウスアップ」 これにより、ユーザーが送信をクリックした後にマウスボタンを離したときにフォームが送信されます ボタン。 ユーザーが送信ボタンをクリックしたときに、ユーザーが送信ボタンを離す前に、「マウスダウン」で送信ボタンをトリガーすることもできます。 マウスボタン、ユーザーが送信ボタンの上にマウスを置いたときの「マウス入力」、またはユーザーが送信からカーソルを離したときの「マウス終了」 ボタン。 ユーザーはボタンをクリックしてフォームを送信できますが、ボタンからカーソルをドラッグする機会があるため、「マウスアップ」は送信ボタンに最も適したオプションです。 フォームを送信しないことを直前に決定した場合は、マウスボタンを離さずに(参照3を参照)次に、[アクションの選択]ドロップダウンリストから、ボタンのアクションを選択します。 実行。 送信ボタンの場合は、[フォームを送信]を選択し、[追加...]をクリックします。
フォームを送信する場所を入力します。 フォームをメールで送信する場合は、引用符を付けずに「mailto:」と入力し、その後にメールアドレスを入力します。 フォームを別の場所に送信する場合は、データベースまたは他のフォーム処理システムにつながるURLを使用してください。 「エクスポート形式」の下にリストされている選択肢から、PDF以外のエクスポート形式を選択できます。 あなたもすることができます 日付のスタイルを選択し、フォームのすべてのフィールドを送信するか、それとものみ送信するかを指定します いくつかの。 終了したら、「OK」をクリックして編集メニューを閉じます。 PDFを保存します。
ヒント
ユーザーがフォームの送信ボタンをクリックして、情報の送信が安全であることを確認するように求めると、セキュリティ警告が表示されます。 ユーザーが警告を通知し、データ転送を許可するように指示するために、送信ボタンの近くに通知を置くことができます。
Adobe Acrobatをお持ちでない場合は、Foxit PhantomPDF Standard 7、PDFill PDF Editor 11、PDF Editor10などの他のソフトウェアを使用してPDFを編集できます。 (リソースを参照)