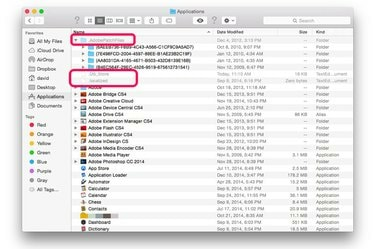
簡単なターミナルコマンドでOSXの隠しファイルとフォルダを開きます。
画像クレジット: Appleの画像提供。
Macコンピュータにアクセスする必要のある隠しファイルがある場合は、ターミナルで1つのコマンドを使用して、いつでもそれらを表示することができます。 このすばやく簡単なコードは、ビューから非表示にすることを目的としたものを含め、すべてのファイルとフォルダーを表示するようにFinderに指示します。 OS X Yosemiteでは、コマンドはすぐに有効になります。 OS X Mavericksなどの以前のバージョンでは、隠しファイルが表示される前にFinderを再起動する必要がある場合があります。
ステップ1

ターミナルを起動します。
画像クレジット: Appleの画像提供。
すべてのFinderウィンドウを閉じます。 「Command-Space」を押してターミナルを起動し、Spotlightを開きます。 [検索]フィールドに「terminal」と入力し、[Return]キーを押します。
今日のビデオ
ステップ2
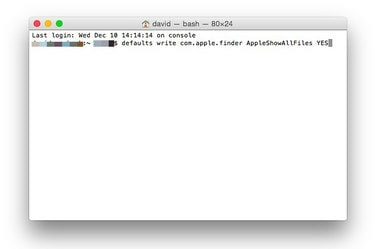
「defaultswritecom.apple.finderAppleShowAllFilesYES」と入力します。
画像クレジット: Appleの画像提供。
ターミナルに「defaultswritecom.apple.finder AppleShowAllFiles YES」と入力し、「Return」キーを押します。 このコマンドは、非表示かどうかに関係なく、すべてのファイルを表示するようにFinderに指示します。
ステップ3

隠しファイルと隠しフォルダがFinderに表示されるようになりました。
画像クレジット: Appleの画像提供。
Dockの[Finder]アイコンをクリックして、新しいFinderウィンドウを起動します。 OS X Mavericks以前を使用している場合は、隠しファイルを表示する前に、手動でFinderを再起動する必要があります。 これを行うには、「Alt」キーを押しながらDockのFinderアイコンを右クリックし、「再起動」を選択します。 隠しファイルと隠しフォルダーはグレー表示されます。 ただし、現在は表示されてアクセス可能です。
ステップ4
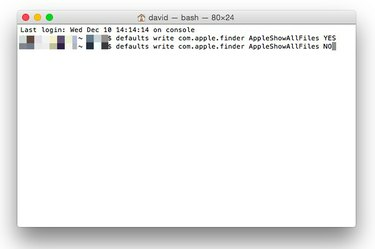
非表示にする予定のファイルを非表示にするには、ターミナルで「NO」を使用します。
画像クレジット: Appleの画像提供。
「YES」の代わりに「NO」を最後に付けた同じコード行を使用して、隠しファイルを再度非表示にします。 「defaultswritecom.apple.finder AppleShowAllFiles NO」と入力して、「Return」キーを押します。
ステップ5
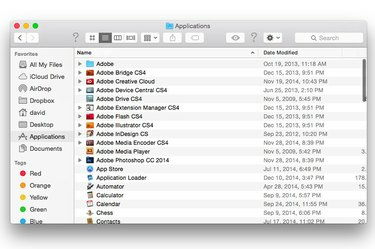
隠しファイルはFinderに表示されなくなりました。
画像クレジット: Appleの画像提供。
新しいFinderウィンドウを開いて、隠しファイルと隠しフォルダが表示されなくなったことを確認します。 それでもOSX Mavericks以前を使用して表示される場合は、Altキーを押しながらDockのFinderアイコンを右クリックし、[再起動]を選択してFinderを再起動します。
警告
結果が確実でない限り、隠しファイルまたは隠しフォルダーを変更、移動、または削除しないでください。 これらのファイルを何らかの方法で変更すると、アプリやコンピューターが誤動作する可能性があります。 システムファイルを変更する前に、必ずMacの完全バックアップを実行してください。



