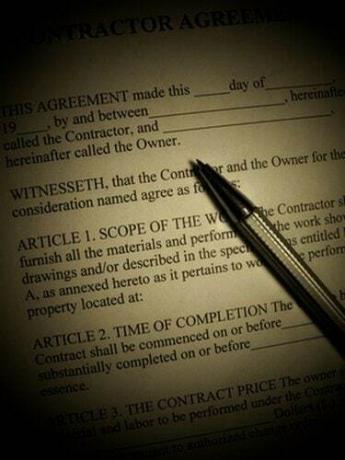
PDFに埋め込まれた入力フォームを使用すると、ユーザーは人気のあるAdobe Acrobatソフトウェアを使用して、カスタマイズされたテキストを入力、保存、または印刷できます。 記入可能なPDFフォームは、税務フォームやその他の政府フォームを含むさまざまな申請書の作成に特に便利です。
ステップ1
AdobeAcrobatソフトウェアを開きます。 [ファイル]、[開く]の順にクリックして、コンピューターを参照し、PDFを開きます。
今日のビデオ
ステップ2
[ツール]、[高度な編集]の順にクリックします。 「テキストフィールドツール」を選択します。
ステップ3
マウスの左ボタンを押したまま、フォームのテキストを挿入するおおよその場所に長方形を描画します。 ボタンを離します。 「テキストフィールドのプロパティ」ウィンドウが表示されます。
ステップ4
「テキストフィールドのプロパティ」の「外観」タブを選択し、「境界線の色」のすぐ横にあるボックスをクリックします。 ボックスの周囲に表示される色(通常は黒)を選択します。 このメニューで他のオプションを選択して、テキストまたはテキストボックスの外観やその他の属性を変更することもできます。
ステップ5
ウィンドウの下部にある[閉じる]をクリックして、[テキストフィールドのプロパティ]を閉じます。
ステップ6
通常AdobeAcrobatツールバーにある「ハンドツール」をクリックするか、「メニューツール」、「基本」、「ハンドツール」の順にクリックします。
ステップ7
作成したテキストフィールドをクリックして、その中にテキストを入力します。
ステップ8
テキストフィールドボックス内にマウスカーソルを置き、マウスの左ボタンを押しながら、テキストフィールドを目的の位置に移動します。
ステップ9
マウスカーソルをテキストフィールドの境界に正確に置きます。 フィールドの境界に8つの小さなボックスが表示されます。 マウスの左ボタンを押したままにしてテキストフィールドのサイズを変更して、ボックスの1つをつかみます。
ステップ10
テキストフィールドをダブルクリックして[テキストフィールドのプロパティ]ウィンドウを表示し、境界線や塗りつぶしの色、およびその他のオプションを変更します。
ステップ11
作成する必要のあるテキストボックスごとに、手順3〜10を繰り返します。
ヒント
「はめ込み」の線のスタイルを使用し、「テキストフィールドのプロパティ」の「外観」の下に「塗りつぶしの色」を適用すると、入力フォームがよりプロフェッショナルに見えます。
警告
Adobe Acrobat Readerでは、入力フォームを作成できません。




