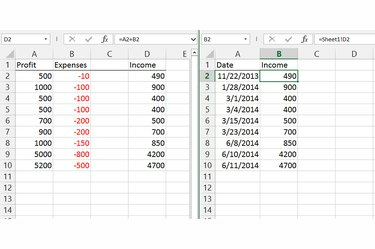
リンクは、ソースセルのデータが変更されるたびに更新されます。
画像クレジット: マイクロソフトの画像提供
Excel 2013、2010、または2007のスプレッドシート間でデータをリンクすると、別々のページのセルが結び付けられ、ソースセルが変更されるたびにターゲットセルが自動的に更新されます。 データをコピーする代わりにリンクすることで、面倒な計算を1つのシートに残し、結果を別のシートにきれいに表示できます。 Excelは、両方のファイルが同じコンピューターまたはネットワーク上にある限り、完全に別個のブックファイル間でデータをリンクすることもできます。
ステップ1
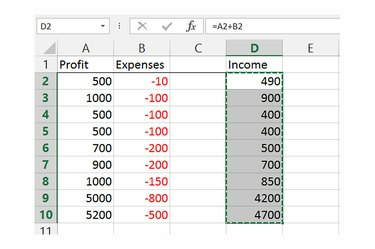
ソースデータをコピーします。
画像クレジット: マイクロソフトの画像提供
現在ソースデータが含まれているセルまたはセルの範囲を選択し、を押してコピーします 「Ctrl-C」 複数の連続していないセルからのデータをリンクする必要がある場合は、各セルですべての手順を実行します 別々に。
今日のビデオ
ステップ2
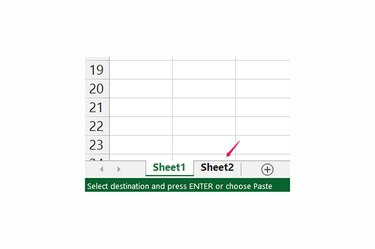
正しいスプレッドシートに変更します。
画像クレジット: マイクロソフトの画像提供
データを表示するシートに切り替えます。 シートが別のブックにある場合は、[ファイル]メニューから開くか、Windowsでダブルクリックして開きますが、プロセス全体が完了するまで、元のブックをExcelで開いたままにします。
ステップ3
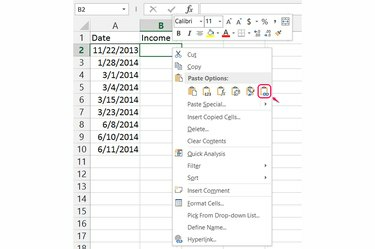
リンクを貼り付けます。
画像クレジット: マイクロソフトの画像提供
リンクのターゲットセルを右クリックします。 セルの範囲をリンクするときは、左上のセルを右クリックします。 [貼り付けオプション]から[リンクを貼り付け]を選択して、リンクを作成します。
ステップ4
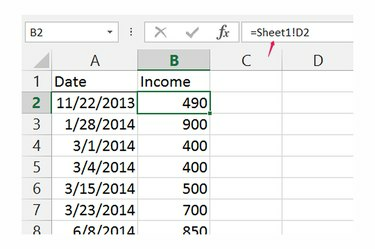
数式バーのリンクを変更します。
画像クレジット: マイクロソフトの画像提供
リンクされたセルをクリックして、数式バーでリンクのソースを表示または変更します。 リンクの数式は等号で始まり、スプレッドシートの名前とセルを感嘆符で区切ります。 たとえば、数式 "= Sheet1!D2"は、Sheet1のセルD2にリンクしています。 別のブックにリンクする場合、ファイル名は「= [Book2.xlsx] Sheet1!D2」のように最初に角かっこで囲まれて表示されます。
ヒント
Excelはデータを一方向にのみリンクします。 リンクされたセルを更新するには、元のソースのデータを更新する必要があります。
関連するExcelブックをコンピューター上の同じフォルダーに保持して、フォルダーを再配置した場合にそれらの間のリンクが壊れないようにします。
別のワークブックへのリンクを含むワークブックを電子メールで送信または共有する場合は、リンクが機能し続けるように両方のワークブックを送信してください。 または、生データの値をファイルに貼り付け、リンクを上書きしてから送信します。
[表示]タブの[新しいウィンドウ]をクリックして、ワークブックを表示する2番目のウィンドウを開きます。 2枚のシートでの作業を容易にするために、2つのウィンドウを並べて配置します。
警告
ワークブック間でリンクする場合、ソースデータを含むファイルの名前を変更、移動、または削除すると、リンクが切断されます。 リンクを修正するには、数式を手動で更新するか、[データ]タブの[接続]グループで[リンクの編集]をクリックし、[ソースの変更]を押してソースファイルを見つけます。 Excelは、ファイルを開くときに壊れたリンクもチェックし、修正するように求めます。



