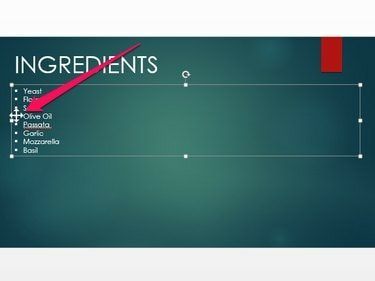
アイテムを上下に移動して番号付きリストを並べ替えると、PowerPointは新しい順序を反映するように番号を自動的に変更します。
画像クレジット: マイクロソフトの画像提供
WordやExcelなどの他のOfficeプログラムとは異なり、Windows8.1または7のPowerPoint2013には、アイテムのリストをアルファベット順に自動的に並べ替えるツールが含まれていません。 ただし、アイテム、スライド、またはスライド上の要素(クリップアート、画像、テキストボックスなど)を手動で上下に移動することで並べ替えることができます。
リストをアルファベット順に並べ替える
ステップ1
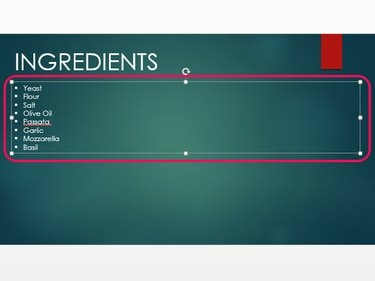
選択すると、テキストボックスのアウトラインが表示されます。
画像クレジット: マイクロソフトの画像提供
でサムネイルをクリックして、並べ替えるリストを含むスライドを選択します。 スライド ペイン。 テキストボックスをクリックして選択します。
今日のビデオ
ステップ2
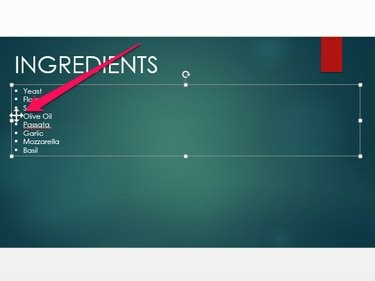
箇条書きと番号付きリストの両方を並べ替えることができます。
画像クレジット: マイクロソフトの画像提供
上下に移動する最初のリスト項目の横にある箇条書きの上にカーソルを移動します。 カーソルが4方向の矢印に変わったら、アイテムをクリックして新しい場所にドラッグします。
ステップ3
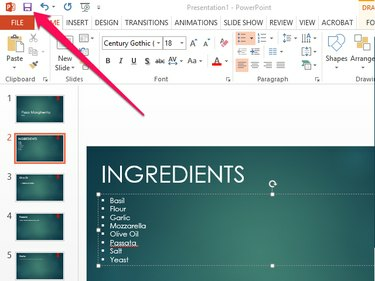
[元に戻す]アイコンをクリックして、最後のアクションを元に戻します。たとえば、リストの並べ替え中に間違えた場合などです。
画像クレジット: マイクロソフトの画像提供
クリックしてください 保存する リストの並べ替えが完了したら、PowerPointプレゼンテーションを保存するためのアイコン。
スライドをアルファベット順に並べ替える
ステップ1
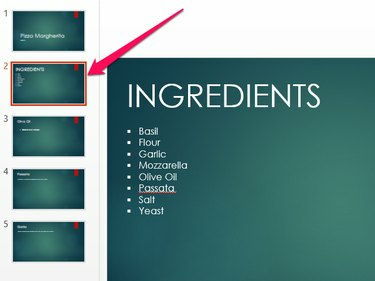
「Ctrl」キーを押しながら各スライドをクリックすると、複数のスライドを選択できます。
画像クレジット: マイクロソフトの画像提供
サムネイルをクリックして、移動する最初のスライドを選択します。
ステップ2
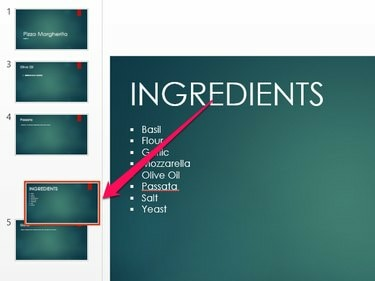
スライドを削除するには、スライドを右クリックして[削除]を選択します。
画像クレジット: マイクロソフトの画像提供
サムネイルをドラッグして、スライドをリストの上下に移動します。
ステップ3
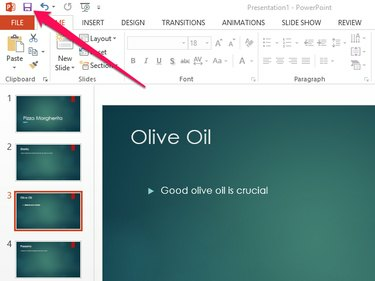
[ファイル]タブを開き、[名前を付けて保存]を選択して、現在のプレゼンテーションを上書きするのではなく、新しいファイルとしてプレゼンテーションを保存します。
画像クレジット: マイクロソフトの画像提供
選択する 保存する プレゼンテーションの編集が終了したら。
要素をアルファベット順に並べ替える
ステップ1
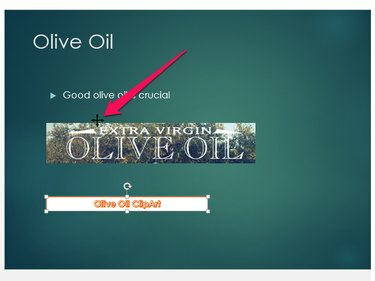
パワーポイント
画像クレジット: マイクロソフトの画像提供
カーソルが4方向の矢印に変わるまで、移動する最初の要素の端にカーソルを置きます。
ステップ2
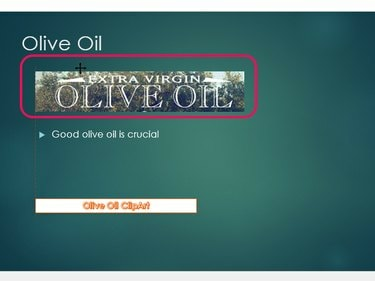
要素を移動すると、すべてのページ要素を揃えておくためのガイドラインが左側に表示されます。
画像クレジット: マイクロソフトの画像提供
要素をクリックして、スライド上の新しい場所にドラッグします。
ステップ3
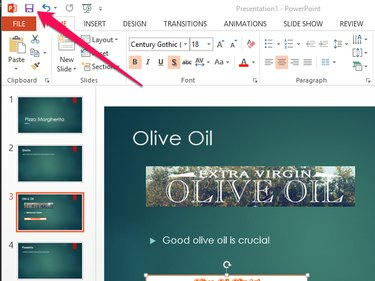
パワーポイント
画像クレジット: マイクロソフトの画像提供
をクリックしてプレゼンテーションファイルを保存します 保存する アイコン。
ヒント
リストアイテムをアルファベット順に並べ替える代わりに、新しいリストを作成するか、既存のリストを変更して、箇条書きや数字の代わりにアルファベット順に並べ替えられた文字を使用することができます。 これを行うには、テキストボックスの内容を選択し、[ホーム]タブを開きます。 段落グループの「番号付け」の横にある矢印をクリックし、メニューから「A、B、C、...」を選択します。
スライド上の要素を上下に移動した後に位置がずれているように見える場合は、[フォーマット]タブを開いて、をクリックします。 「整列します。」 「左揃え」や「中央揃え」など、最も適切な配置タイプを選択します。 メニュー。



