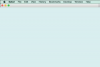グラフィックプログラムを使用して、低解像度の写真の問題を修正します。
印刷広告の作成やWebページへの画像の投稿などの目的で写真を使用する場合は、通常、すでに大きくて高解像度のデジタル画像を使用するのが最適です。 残念ながら、目的のために小さな印刷された写真を使用せざるを得ない場合があります。 ただし、低解像度の写真を単純に拡大しようとすると、一般的に期待外れの結果になります。 これは、写真が多数の小さな色付きのドットで構成されているためです。 写真を拡大すると、ドットが見やすくなり、「ジャギー」と呼ばれるものになります。 幸い、この問題を最小限に抑えるために使用できるプログラムがあります。
Photoshop
ステップ1
修正したい写真をスキャナーベッドに置き、上部を閉じます。 Photoshopを開き、メニューから[ファイル]を選択して[インポート]を選択します。 オプションから「Twain_32ソースの選択」を選択します。スキャナーを選択して「OK」をクリックします。 これにより、スキャナーソフトウェアが開きます。
今日のビデオ
ステップ2
スキャナーの解像度を300dpi以上に設定し、[スキャン]をクリックします。 画像はスキャンされて新しいPhotoshopドキュメントになります。
ステップ3
Photoshopメニューから「画像」を選択し、「画像サイズ」を選択します。 表示されるダイアログで、 「補間」から「バイキュービックスムーザー」へ。 画像の幅と高さを必要なだけ増やします 目的。 「OK」をクリックして、作業内容を保存します。
GIMP
ステップ1
でスキャンして、修正したい写真をコンピューターにロードします。 で写真をスキャンするときは、スキャナーソフトウェアを300dpiに設定します。
ステップ2
GIMPを開きます。 メニューから「ファイル」を選択し、「開く」を選択します。 表示されるダイアログで、スキャンした画像を見つけて開きます。
ステップ3
メニューから「画像」を選択し、「画像の拡大縮小」を選択します。 表示されるダイアログで、「補間」を変更します 「バイキュービック」へ。 次に、写真の幅と高さを希望どおりに増やして、[OK]をクリックします。 作業を保存します。
マイクロソフトペイント
ステップ1
でスキャンして、修正したい写真をコンピューターにロードします。 で写真をスキャンするときは、スキャナーソフトウェアを300dpiに設定します。
ステップ2
ペイントを開きます。 メニューから「ファイル」を選択し、「開く」を選択します。 表示されるダイアログで、スキャンした画像を見つけて開きます。
ステップ3
上部のツールパレットで[サイズ変更]をクリックします。 表示されるダイアログで、ドキュメントサイズを10%増やし、[OK]をクリックします。 ドキュメントを希望のサイズにするために必要な回数だけこれを繰り返します。 作業を保存します。