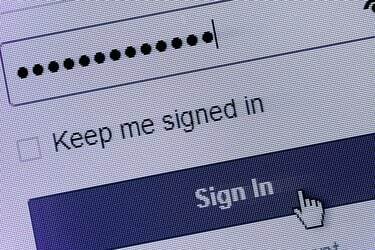
各Webブラウザーは、保存されたパスワードの独自のリストを維持します。
画像クレジット: JaysonPhotography / iStock /ゲッティイメージズ
Webブラウザーは、入力したパスワードを保存できるため、後で自動的に再度ログインできます。 これらのパスワードが肩越しに見られないようにするために、一連のドットとして表示されますが、保存されているパスワードを検索して実際の文字を確認できます。 パスワードを入力するとドットとして表示されるため、プライベートでこれを行うと、追加のセキュリティリスクは発生しません。
Firefoxのパスワード
Firefoxで保存されているパスワードのリストを表示するには、[オプション]ウィンドウの[セキュリティ]タブを開き、[保存されているパスワード]をクリックします。 デフォルトでは、リストには各Webサイトとユーザー名のみが表示されます。 「パスワードの表示」を押し、「はい」をクリックして選択を確認します。 検索ボックスにサイト名、ユーザー名、またはパスワードの一部を入力して、リストを絞り込みます。 コンピューターを共有していて、他のユーザーがこれらの手順を実行できないようにする場合は、セキュリティオプションで[マスターパスワードを使用する]を有効にします。 このオプションをオンにすると、保存されたパスワードを表示するためにマスターパスワードを入力する必要があります。
今日のビデオ
保存されたChromeパスワード
Chromeの[設定]ウィンドウで、[詳細設定を表示]をクリックして、[パスワードとフォーム]セクションなどを表示します。 このセクションで、[保存されたパスワードの管理]をクリックします。 Chromeには、サイト、ユーザー名、パスワードの検索可能なリストがあり、各パスワードはドットで隠されています。 パスワードを表示するには、パスワードをクリックして「表示」を押します。 Chromeは、本人確認のためにWindowsユーザーのパスワードを要求します。 入力後、Windowsパスワードを再度入力しなくても、保存されている追加のパスワードを1分間表示できます。
InternetExplorerのクレデンシャル
Windows8のInternetExplorerは、パスワードをWindows Credential Managerに保存します。これは、ネットワーク接続されたコンピューターのログインを保存するためにも使用されます。 Windowsのコントロールパネルから資格情報マネージャーを開き、[Web資格情報]セクションを選択します。 ドットで隠されたパスワードなどの詳細情報を表示するには、任意のWebサイトの下矢印をクリックしてください。 実際のパスワードを表示するには、[表示]をクリックしてWindowsユーザーのパスワードを入力します。
入力時にパスワードを表示する
一部のWebサイトには、入力時にドットなしでパスワードを表示するオプションがありますが、他のすべてのサイトでは、この機能にブラウザーアドオンを使用する必要があります。 Firefoxを使用している場合は、「パスワードの表示」または「パスワードの再表示」拡張機能を追加できます。 Chromeのオプションには、「パスワードの表示/非表示」と「HTMLRevealerおよびPasswordRevealer」があります。 Internet Explorerでパスワードを表示するには、「IE AsteriskPasswordUncover」拡張機能をインストールします。 これらの各ツール(リソース内のリンク)の動作は少し異なり、すべてのパスワードを表示するものもあれば、表示するものもあります。 パスワードの上にカーソルを置くとパスワードが表示されるWebサイトなどに「表示」ボタンを追加する ドット。 保存したパスワードが他の人に公開されないように、これらのアドオンはプライベートで安全なコンピューターでのみ使用してください。



