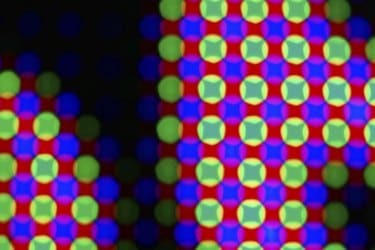
信号に問題があると、コンピューターの画面が赤みを帯びる場合があります。
画像クレジット: スノーフロック/ iStock /ゲッティイメージズ
コンピューターがモニターの外で正常に動作していて、すべてが赤い色合いで表示されている場合は、コンピューターの発信ビデオ信号に問題があります。 多くの場合、赤い画面は、モニターケーブルの接続不良または損傷が原因であり、ハードウェアの故障ではありません。 不良接続の問題は、赤だけでなく、青と緑でも表示される可能性があります。 問題を修正する手順は、過剰な色に関係なく同じです。
ステップ1
コンピューターとモニターの両方の電源を入れ直します。 コンピュータの再起動は、多くのシステムの問題や問題を解決する一般的な修正です。
今日のビデオ
ステップ2
接続の両端でモニターケーブルを動かし、色合いが通常の色に戻るかどうかを確認します。 問題は、位置合わせされていない、または接続が緩んでいるのと同じくらい単純である可能性があります。 また、接続不良の問題を解決するために、モニターケーブルの両端を切断して再接続します。
ステップ3
モニターの電源ケーブルが電源タップに接続されている場合は、壁のコンセントに直接接続します。 電源タップの誤動作は表示の問題を引き起こす可能性があるため、障害が見つかった場合は交換する必要があります。
ステップ4
モニターを工場出荷時にリセットして、問題の原因となっているユーザー調整設定を除外します。 工場出荷時のリセットプロセスはモニターのモデルによって異なるため、製造元の指示を参照してください。
ステップ5
モニターケーブルを外し、ケーブルのピンが曲がったりなくなったりしていないか確認します。 また、ポートに損傷がないか確認してください。 曲がったコネクタ部分を見つけた場合は、小さなマイナスドライバーまたは別の薄い金属片でピンをまっすぐにするか、位置を合わせ直します。
ステップ6
いずれかのデバイスで代替のモニターポートを使用します。 モニターとコンピューターは、追加の接続タイプをサポートしている場合があります。通常、HDMI接続を使用している場合は、代わりにDVIポートを使用してください。
ステップ7
他の磁気および電気機器をモニターの近くから遠ざけます。 干渉にさらされると、モニターが正しく表示されない場合があります。
ステップ8
使用しているバイパスデバイスまたは接続コンバーターをすべて取り外すか交換します。 故障が見つかった場合は、バイパス装置またはコンバーターを交換する必要があります。
ステップ9
接続ケーブルを、HDMI、DVI、VGAなどの同じタイプの別のケーブルと交換します。 ケーブルを交換すると問題が解決する場合は、古いケーブルが故障しているため、廃棄する必要があります。
ステップ10
モニターを別のコンピューターに接続して、問題の原因としてコンピューターを除外します。 それでもモニターが赤で表示される場合は、モニターに障害があります。 そうでない場合は、元のコンピュータのグラフィックカードに問題があります。
ヒント
赤い画面は、コンピューターのソフトウェアまたはハードウェアの障害画面ではありません。 Microsoftは、Windows Vistaの開発プロセス中に、死のブルースクリーンを置き換えるために死のレッドスクリーンを実験しましたが、その概念が最終製品に到達することはありませんでした。
青または緑のカラーチャンネルが通過せず、画面に表示するために赤のデータのみが残っているため、画面が赤に変わっている可能性があります。
警告
ノートパソコンの画面は、外部ディスプレイよりも修正がはるかに困難です。 ラップトップの画面接続線にアクセスして修復するには、コンピューターを分解する必要があります。ラップトップを分解することに慣れていない限り、コンピューターを分解しないでください。



