FTPは「ファイル転送プロトコル」の略で、ネットワークを介してファイルを共有する方法です。 FTPサーバーはファイルを保存し、「FTPクライアント」と呼ばれるソフトウェアを使用してサーバーに接続し、ファイルをダウンロードまたはアップロードします。 この目的のために特別に作成されたスタンドアロンのFTPクライアントがあります。または、FTPがバンドルされている場合があります。 FTPを使用してファイルをWebに転送するWeb編集ツールなどの別のソフトウェア サーバ。 WebブラウザはFTPクライアントとしても機能します。
ステップ1
Webブラウザアプリケーションを起動します。
今日のビデオ
ステップ2
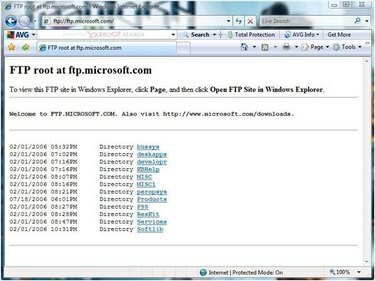
InternetExplorerでアクセスされるFTPサーバー
ftp://プレフィックスで始まるFTPサーバーアドレスをURLロケーションボックスに入力します。
ステップ3
FTPサイトが安全な場合は、ユーザー名とパスワードを入力します。 ログインボックスが表示されます。
ステップ4

WindowsエクスプローラでFTPサイトを開きました
Internet Explorerを使用してFTPサイトにアクセスしている場合は、[ページ]ボタンをクリックし、[FTPを開く]を選択します。 WindowsエクスプローラーでFTPサイトのファイルを操作する場合は、「Windowsエクスプローラーのサイト」を参照してください。 インターフェース。
ステップ5
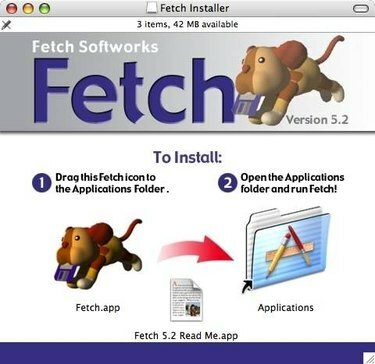
FTPクライアントインストーラウィンドウを取得します
コンピュータにFTPクライアントアプリケーションをインストールします。 多くはダウンロード可能であり、同じように動作します。 ここに示す例は、1989年からMacintoshで使用できるFTPクライアントFetchです。 90年代半ばから存在しているWindowsのクライアントは、Ipswitch、IncのWS-FTPです。
ステップ6
FTPクライアントアプリケーションをダブルクリックして開きます。
ステップ7
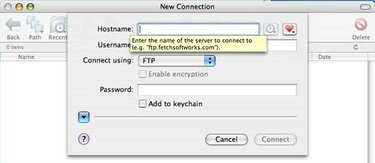
FTPクライアントのログインウィンドウ
FTPクライアントのサーバーまたは場所ボックスにFTPサーバーのドメインアドレスを入力します。 サーバーが安全な場合は、サーバーにアクセスするためのユーザー名とパスワードも入力します。
ステップ8
「接続」をクリックします。 FTPサーバーにログインし、サーバー管理者がこれらのアクションのアクセス許可を設定している場合は、ファイルをアップロードおよびダウンロードできるようになります。
ヒント
Web編集ツールは、ファイルをWebサーバーに転送するためのFTP機能が組み込まれている場合、FTPクライアントとしても機能します。 たとえば、Adobe Dreamweaverを使用すると、Webサイト作成プロセスの一部としてFTPサーバーへのログインを設定できます。
多くのFTPクライアントがインターネット上にダウンロード用に存在します。 それらは、フリーウェア、シェアウェア、または無料試用期間のある商用アプリケーションである可能性があります。 WS-FTP以外のWindows用のFTPクライアントの例としては、Free FTP、CoffeeCup Free FTP、Cute FTP、FTPCommanderなどがあります。



