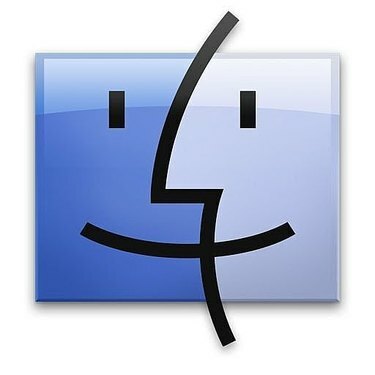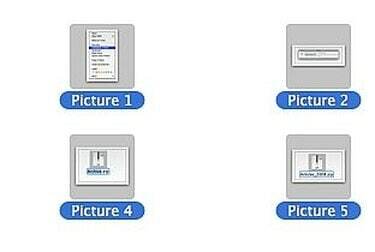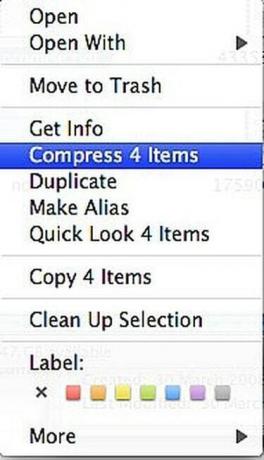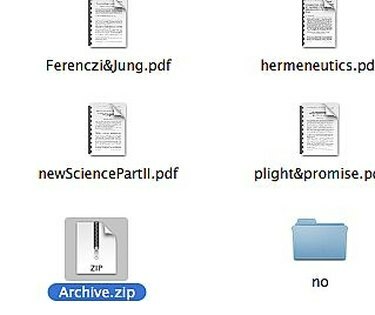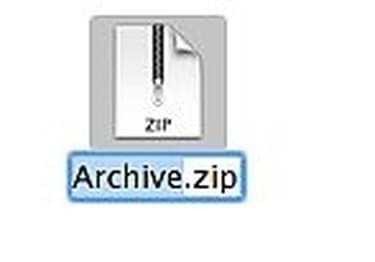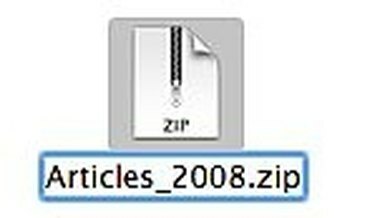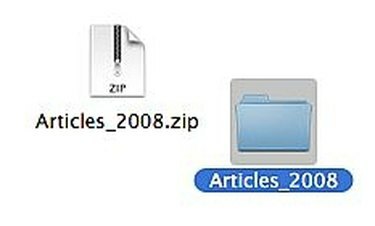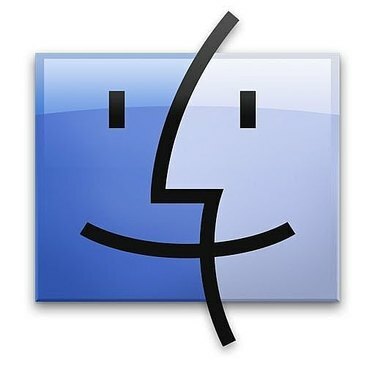
Macでファイルを.Zipアーカイブに圧縮する
Macでファイルを.Zipアーカイブに圧縮する方法。 Mac OS Xには、ファイルの圧縮を支援するソフトウェアに依存する代わりに、圧縮するファイルを右クリック(またはControlキーを押しながらクリック)してアクセスできるファイルコンプレッサーが組み込まれています。 これは、電子メールで一度に複数のファイルを送信したり、古いファイルをアーカイブしてハードドライブのスペースを節約したりするのに便利な.zipアーカイブをすばやく簡単に作成する方法です。 これがその方法です。
ステップ1
ドックの「Finder」アイコンをクリックして、Mac OSXのFinderを起動します。
今日のビデオ
ステップ2
圧縮するファイルに移動します。 コマンドキー(Appleロゴのあるファイル)を押しながら各ファイルを選択すると、複数のファイルを選択できます。
ステップ3
RightまたはControl-圧縮するファイルの1つをクリックします。
ステップ4
ポップアップ表示されるコンテキストメニューから[Xアイテムの圧縮]を選択します。 「X」は、圧縮するために選択したファイルの数です。 5つのファイルを圧縮する場合は、「5つのアイテムを圧縮する」と表示されます。 ステータスと完了までにかかると予想される時間を示すダイアログボックスが表示されます。 多数のファイルまたはいくつかの非常に大きなファイルを選択した場合、これには数分かかる場合があります。
ステップ5
Archive.zipをクリックします。 Mac OS Xは、作成されたすべての.zipファイルに「アーカイブ」という名前を付けます。 同じフォルダに複数のアーカイブを作成した場合、それらには順番に名前が付けられます:Archive 2.zip、Archive3.zipなど。
ステップ6
Enterキーを押します。 これにより、「アーカイブ」という単語が強調表示され、編集可能になります。
ステップ7
アーカイブファイルの新しい名前を入力します。 内容を後日覚えられるように、わかりやすくしてください。 完了したら、Enterキーを押します。
ステップ8
作成したアーカイブファイルをダブルクリックして、アーカイブを解凍します。 Mac OS Xは、最初に圧縮したファイルで満たされたアーカイブの名前で新しいフォルダを作成します。