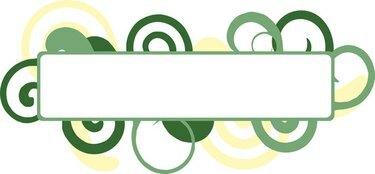
Excelを使用してエイブリーラベルを作成します。
既存のスプレッドシートのデータを使用してラベルを生成できます。 Excelでスプレッドシートを作成すると、データは列と行に配置されます。 各列には見出しを含める必要があります。この見出しは、ラベルをプルするときにフィールドとして使用されます。 実際のコンテンツ(ラベルに表示される)は、各見出しの下に含める必要があります。 メールマージを使用してエイブリーラベルを作成し、実行する前に特定の製品番号を選択できます。
ステップ1
オンラインでエイブリーのデザインおよび印刷センターにアクセスして、ラベルを作成してください。
今日のビデオ
ステップ2
カテゴリから「住所ラベル」を選択します。 使用しているエイブリーラベルの製品番号を確認し、「製品番号または説明の検索」から一致する番号を選択して、「次へ」をクリックします。
ステップ3
「カテゴリの選択」から「空白のデザイン」を選択します。 次に、右側のデザインをクリックして画面にロードします。
ステップ4
編集オプションとして「メールマージ」を選択し、「次へ」をクリックします。
ステップ5
「参照」ボタンをクリックして、使用するExcelスプレッドシートファイルを取得します。 「ファイルのアップロード」ウィンドウが開きます。
ステップ6
ファイルをダブルクリックし、「次へ」をクリックします。 スプレッドシート内のExcelデータが表示されます。
ステップ7
[データの最初の行を列見出しとして使用する]を選択し、[次へ]をクリックします。
ステップ8
左側から[テキストボックスの追加]を選択して、ラベルにテキストボックスを追加します。 次に、右側のテキストボックスを選択します。 「フィールドのマージ」ボタン(左側)をクリックします。 Excelスプレッドシートのフィールドが表示されます。
ステップ9
テキストボックス内に配置するフィールドをダブルクリックします。
ステップ10
ラベルに含める別のフィールド(左から)をダブルクリックします。 次に、各フィールドが追加されるまで繰り返します。
ステップ11
ラベルのフィールドを配置して、希望どおりに表示されるようにします。 別の行にフィールドを配置するには、フィールドの括弧の前にカーソルを置き、「Enter」キーを押します。 カンマを追加するには、フィールドの角かっこの後にカーソルを置き、カンマを挿入します。
ステップ12
完了したら「次へ」を選択します。
ステップ13
ラベルを横または下に塗りつぶすことを選択し、[次へ]をクリックします。
ステップ14
[プロジェクトを印刷]を選択してラベルをすぐに印刷するか、[プロジェクトを保存]を選択してマージされたラベルのコピーをファイルに保存します。
必要なもの
エイブリーラベル
MicrosoftExcelファイル
インターネット接続



