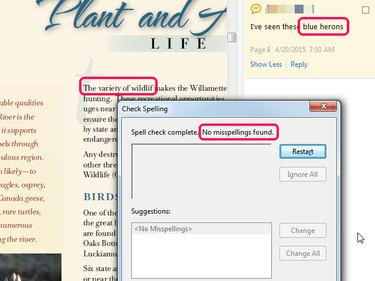
「辞書の編集」を選択すると、Acrobatの内部辞書にカスタム単語を追加できます。「補足辞書」を使用すると、独自のカスタム辞書を作成できます。
画像クレジット: アドビの画像提供
Adobe AcrobatDCと無料のAcrobatReader DCはどちらも、コメントとフォームフィールドのスペルをチェックするためのスペルチェック機能を提供しますが、テキスト自体のスペルチェックはサポートしていません。 [編集]メニューから[]を選択して、製品のスペルチェック機能にアクセスします。 スペルチェックする. テキスト自体のスペルチェックの回避策は、Word 2013でPDFを開き、そのスペルチェック機能を使用することです。
ステップ1
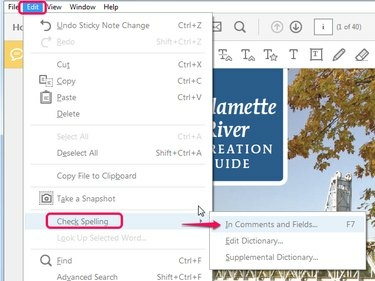
スペルダイアログを起動するためのキーボードショートカットはF7です。
画像クレジット: アドビの画像提供
PDFを完全なAdobeAcrobatまたはAcrobatReaderで開き、 編集 メニューそして次に スペルチェックする. スペルチェックの唯一の選択肢は コメントとフィールドで.
今日のビデオ
ステップ2
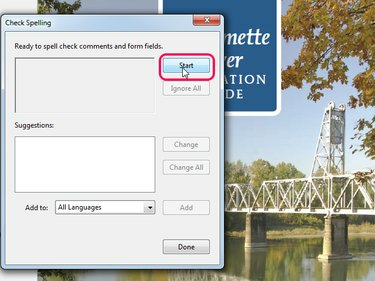
Adobe Acrobatの
画像クレジット: アドビの画像提供
クリック 始める [スペルチェック]ダイアログで。
ステップ3
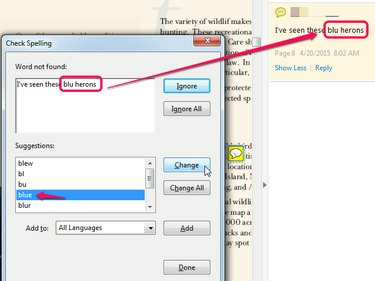
[追加]をクリックして、アドビがスペルミスと見なす単語を辞書に追加します。
画像クレジット: アドビの画像提供
スペルミスが見つかった場合は、無視するか、[提案]ボックスの単語に基づいて変更するかを選択します。 この例では、単語 青い コメントのつづりが間違っています。 クリックすると 無視、変更を加えずにスペルチェックを再開します。 クリックする 変化する スペルミスを選択した単語に置き換えます。
ステップ4

このPDFのスペルミスのある「wildlif」は、フィールドまたはコメントにないため、チェックされませんでした。
画像クレジット: アドビの画像提供
スペルチェッカーがそれ以上エラーを検出しない場合、「スペルミスは見つかりませんでした」と表示されます。 覚えておいてください-それはフォームフィールドとコメントだけをチェックします。
ヒント
Word 2013の堅牢なスペルチェック機能を使用して、PDFのテキストのスペルチェックを行います。 ファイルエクスプローラーでPDFを右クリックし、[プログラムから開く...]を選択し、[Word(デスクトップ)]を選択し、そのスペルチェック機能を使用してテキストのスペルミスを見つけます。 次に、Wordのエラーを修正してドキュメントをPDFに保存するか、Acrobatのテキスト編集機能を使用してPDFのエラーを手動で修正できます。
PDFのチェックテキストをスペルチェックするための別のオプションは、カスタムAdobeスクリプトを購入することです(「参考文献」を参照)。
警告
Acrobatのスペルチェックを使用するには、AcrobatDCにアップグレードします。 Acrobat XIの既知のバグにより、スペルミスのある単語を正しい単語に置き換えるときにスペースが削除される場合があります。



