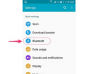Microsoft WordドキュメントをPowerPointプレゼンテーションに挿入することにより、数十の個別のスライドを使用せずに大量の情報を含めることができます。 ドキュメントを埋め込むのではなくリンクすることを選択した場合、ドキュメントへの変更は自動的にPowerPointに反映されます。 または、ドキュメントの一部のみをプレゼンテーションに挿入することもできます。
ヒント
コンピュータにMicrosoftWordがインストールされている場合は、PowerPointからドキュメントを開いて編集できます。
Word文書全体を挿入する
ステップ1
![スライドを選択し、[挿入]タブに切り替えます。](/f/fbd54ee52bdbea7f379273fdb4b7c5e4.png)
画像クレジット: マイクロソフトの画像提供
PowerPointでプレゼンテーションを開くか、 新しいもの. 左側のペインからスライドを選択してから、 入れる タブ。
今日のビデオ
ステップ2
![[オブジェクトの挿入]ダイアログを開き、Word文書を選択します。](/f/af26d3f34026a0b515da43e6dcf3374a.png)
画像クレジット: マイクロソフトの画像提供
クリック 物体 テキストグループのボタンをクリックして、 オブジェクトの挿入 ダイアログ。 クリック ファイルから作成 ラジオボタンをクリックしてから、 ブラウズ ボタンをクリックし、ファイルブラウザを使用してWord文書を選択します。
ヒント
スライド上に新しいWord文書を作成するには、をクリックします。 新しく作る ラジオボタンを押して選択します MicrosoftWordドキュメント [オブジェクトタイプ]ボックスから。 新しいドキュメントがスライドに挿入され、Wordが開きます。
ステップ3

画像クレジット: マイクロソフトの画像提供
チェックしてください リンク 埋め込みではなくドキュメントにリンクする場合は、ボックスを使用します。 リンクされたWord文書を編集すると、変更はPowerPointに自動的に挿入されます。
必要に応じて、 アイコンとして表示 スライドにドキュメントの最初のページを表示する代わりに、オブジェクトをアイコンとして表示するボックス。
クリック わかった Word文書を埋め込む、またはリンクするには、を押して変更を保存します Ctrl-S.
ヒント
- アイコンを変更するには、をクリックします アイコンの変更 ボタンをクリックして、別のアイコンを選択します。 チェックした後、[アイコンの変更]ボタンが表示されます。 アイコンとして表示 箱。
- デフォルトでは、ドキュメントの最初のページがPowerPointスライドに表示されます。 これ以上ページを表示することはできませんが、オブジェクトを右クリックして選択することで、オブジェクトをフォーマットして外観を変更できます。 フォーマットオブジェクト.
- Word文書を編集するには、スライド上のオブジェクトをダブルクリックするか、右クリックして[ ドキュメントオブジェクト をクリックします 開ける.
- Wordオブジェクトのサイズを変更するには、オブジェクトの側面にあるサイズ変更ハンドルをドラッグするか、スライド上でドラッグして再配置します。
- クラッシュした場合に作業内容が失われないように、プレゼンテーションを定期的に保存してください。 PowerPointは、プレゼンテーションを毎回自動的に保存します 10分.
警告
リンクされたWord文書を削除、名前変更、または移動すると、プレゼンテーションでエラーが発生する可能性があります。 PowerPointは、ドキュメントを見つけて表示できない場合があります。
Wordドキュメントの一部を挿入する
を使用して、Word文書の一部のみをPowerPointに挿入できます。 スペシャルペースト オプション。
ステップ1
![[形式を選択して貼り付け]ダイアログを開きます。](/f/073c4218bf629780c0ef45f930d39cad.png)
画像クレジット: マイクロソフトの画像提供
Wordからコピーするセクションを選択し、を押します Ctrl-C クリップボードにコピーします。 PowerPointで、をクリックします。 貼り付けの下の矢印 [ホーム]タブの[クリップボード]グループで、[ スペシャルペースト.
ステップ2

画像クレジット: マイクロソフトの画像提供
選択する MicrosoftWordドキュメントオブジェクト [名前を付けて貼り付け]ボックスから、クリップボードのデータをスライド上の新しいオブジェクトに貼り付けます。 Word文書へのリンクを作成する場合は、[ リンクをペーストする ラジオボタン。 クリック わかった Wordドキュメントオブジェクトを作成します。