Microsoft Publisherのテキストボックスからテキストを挿入する場合は、テキストボックスの回転ハンドルを使用して、テキストボックスを任意の角度に瞬時に回転させます。 または、[ホーム]タブの回転コントロールを使用して、テキストボックスをプリセットまたは手動の角度で回転させます。
回転ハンドル
ステップ1
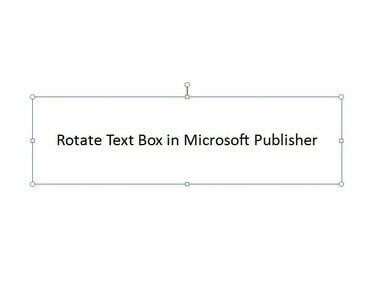
画像クレジット: マイクロソフトの画像提供
テキストボックス内の任意の場所をクリックして選択します。
今日のビデオ
ステップ2
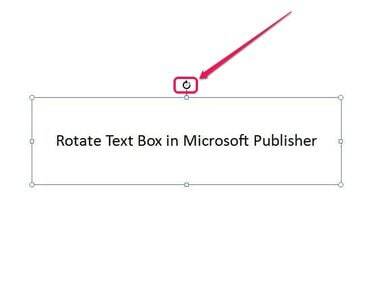
画像クレジット: マイクロソフトの画像提供
カーソルを 丸型回転ハンドル テキストボックスの上に移動し、マウスボタンをクリックして押したままにします。
ステップ3
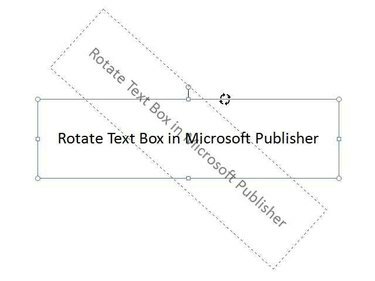
画像クレジット: マイクロソフトの画像提供
カーソルを左または右にドラッグして、テキストボックスを回転させます。
ステップ4

画像クレジット: マイクロソフトの画像提供
カーソルを離して、テキストボックスの回転を終了します。
ホームグループアレンジコントロール
![[回転]メニューを開きます。](/f/4e175255d4be8185ae7f340396603cd2.jpg)
画像クレジット: マイクロソフトの画像提供
テキストボックスを選択して、[ホーム]タブを開きます。 [配置]タブで、[ 回転する ボタン。
テキストボックスを右に90°回転します

画像クレジット: マイクロソフトの画像提供
クリック 右に90°回転 テキストボックスを自動的に右に90度回転するオプション。
テキストボックスを左に90°回転します

画像クレジット: マイクロソフトの画像提供
使用 左に90°回転 アイコンをクリックして、テキストボックスを左に90度回転させます。
回転角を手動で挿入
ステップ1
![[フォーマット]テキストボックスウィンドウを開きます。](/f/a0adff7494318edd6a4bffe294e44730.jpg)
画像クレジット: マイクロソフトの画像提供
クリック その他の回転オプション [テキストボックスのフォーマット]ウィンドウを開きます。
ステップ2
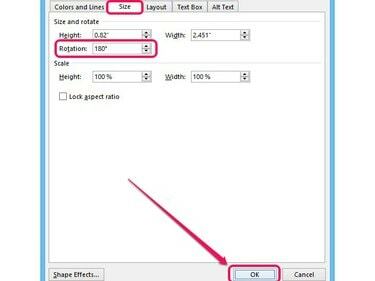
画像クレジット: マイクロソフトの画像提供
テキストボックスを回転させる角度を、[回転]フィールドの下に入力します。 サイズ タブ; たとえば、180度です。 クリック わかった テキストボックスを定義された角度に回転します。




