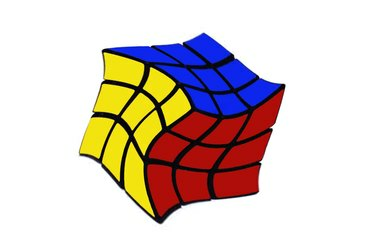
Photoshopのワープオプションを使用して、立方体をねじったり歪ませたりします。
画像クレジット: アドビの好意によるスクリーンショット。
ワープツールは、PhotoshopCCの変換オプションで使用できる最も強力なオプションの1つです。 プリセットのワープオプションを使用してオブジェクトをねじったり、絞ったり、膨らませたりするか、カスタムオプションを使用してオブジェクトを任意の形状にゆがめます。
ステップ1
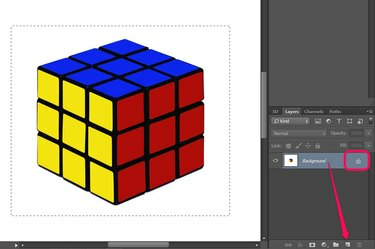
レイヤーのロックを解除し、ワープするオブジェクトを選択します。
画像クレジット: アドビの好意によるスクリーンショット。
ワープするレイヤーをクリックします レイヤーパネル. JPGおよびPNG画像の場合のように、レイヤーがロックされている場合は、[ ロック アイコンをクリックしてロックを解除するか、レイヤーをにドラッグします 新しいレイヤー 複製の編集可能なレイヤーを作成するためのアイコン。
今日のビデオ
次のような選択ツールの1つを使用します。 なげなわツール または 長方形のマーキーツール ツールボックスで、ワープする領域を選択します。 それ以外の場合、何も選択しないと、レイヤー内のすべてがワープします。
ステップ2
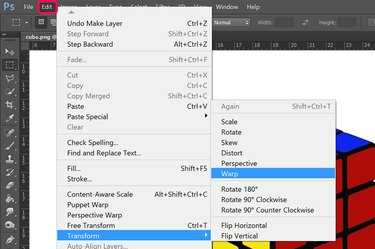
ワープを選択します。
画像クレジット: アドビの好意によるスクリーンショット。
クリック 編集 メニューを選択して選択します 変身. 開いたドロップダウンメニューから、 ワープ. 選択した領域に9つの正方形のグリッドが表示されます。
ステップ3

線の交点をドラッグして、オブジェクトをワープします。
画像クレジット: アドビの好意によるスクリーンショット。
クリックしてドラッグ 線の間の交差 画像をワープします。 外側の境界線の内側のコーナーをドラッグすると、境界線に影響を与えることなく画像をワープできます。 これは、たとえば、周囲のオブジェクトに影響を与えずに、写真内のオブジェクトをワープしたい場合に便利です。
ステップ4
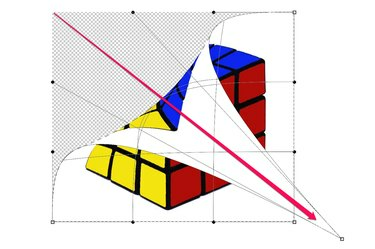
コーナーをドラッグしてオブジェクトをワープします。
画像クレジット: アドビの好意によるスクリーンショット。
引っ張る 正方形または円形のアンカーポイントのいずれか 境界線の外側で、画像をワープ、ツイスト、その他の方法で変換します。 反対側の角を越えて角をドラッグすると、オブジェクトが両面の紙に印刷されたかのように、画像の一部が反転します。
ステップ5
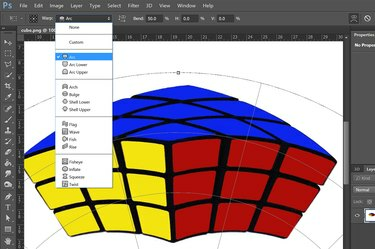
ワープオプションを選択します。
画像クレジット: アドビの好意によるスクリーンショット。
クリック ワープ オプションバーのメニューをクリックして、事前にフォーマットされたワープオプションのドロップダウンメニューを表示します。 各選択には、期待できる効果を示すアイコンが含まれています。
ステップ6
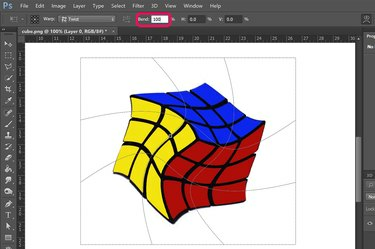
オプションバーを使用して、必要に応じて効果を変更します。
画像クレジット: アドビの好意によるスクリーンショット。
を変更することにより、反りの程度を増減します 曲げる オプションバーで、 0 と 100 パーセント。 を変更する H と V オプションは、水平軸と垂直軸のワープの量を変更します。




