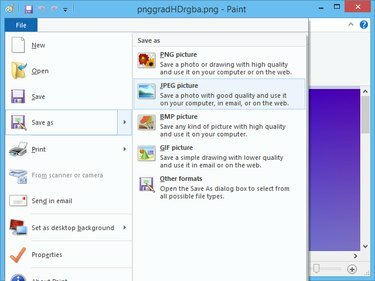
ペイントは、いくつかの一般的な画像形式間で変換できます。
画像クレジット: マイクロソフトの画像提供
PNG画像形式はJPEG形式ほど一般的ではなく、広くサポートされているため、PNG形式をサポートしていないサービスにアップロードする前に、PNG画像をJPEGに変換する必要がある場合があります。 Windows 8.1では、WindowsフォトギャラリーとMicrosoftペイントの両方で2つの形式を変換できます。 Adobe Photoshop、Adobe Fireworks、Corel PaintShop Proなどの他のプログラムは、PNGをJPEGに変換できます。 ただし、これらのプログラムはかなり高価です。
マイクロソフトペイント
ステップ1

ペイントの代わりに画像を選択すると、別のプログラムで画像を開くことができます。
画像クレジット: マイクロソフトの画像提供
押す Windows-X パワーユーザーメニューを表示し、をクリックします ファイルエクスプローラー ユーティリティを起動します。 PNGファイルを含むフォルダーを選択し、ファイルを右クリックして、 で開く をクリックします ペイント Microsoftペイントで画像を開きます。
今日のビデオ
ステップ2
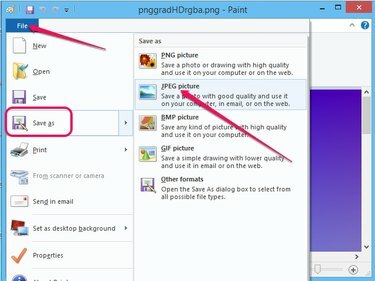
別の形式に変換するには、[その他の形式]をクリックします。
画像クレジット: マイクロソフトの画像提供
クリック ファイル、 マウスオーバー 名前を付けて保存 をクリックします JPEG画像 [名前を付けて保存]ダイアログを表示します。
ステップ3
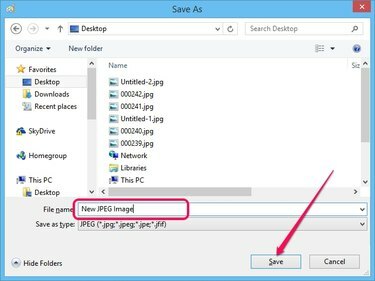
ファイルの種類を変更するには、[ファイルの種類]ボックスから別のオプションを選択します。
画像クレジット: マイクロソフトの画像提供
左側のペインから宛先フォルダを選択し、JPEG画像の名前をに入力します ファイル名 フィールドをクリックし、 保存する PNGをJPEGに変換するボタン。
Windowsフォトギャラリー
ステップ1
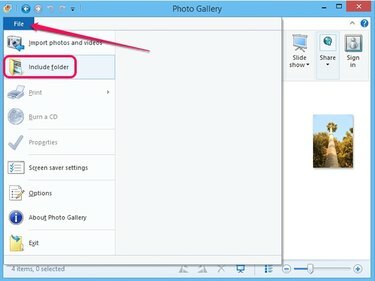
Windowsフォトギャラリー
画像クレジット: マイクロソフトの画像提供
Windowsフォトギャラリーを起動し、をクリックします ファイル を選択します フォルダを含める メニューから[画像ライブラリの場所]ダイアログを表示します。 特定のフォルダ内の画像を表示するには、フォルダをフォトギャラリーライブラリに追加する必要があります。
ステップ2

変更を破棄するには、[キャンセル]をクリックします。
画像クレジット: マイクロソフトの画像提供
クリック 追加 PNG画像を含むフォルダを選択します。 クリック わかった フォトギャラリーのライブラリにフォルダを追加します。 フォルダ内のすべての画像が自動的に読み込まれ、右側のペインに表示されます。
ステップ3

Windowsフォトギャラリー
画像クレジット: マイクロソフトの画像提供
PNG画像を含むフォルダを選択し、右ペインで画像をダブルクリックして編集モードに切り替えます。
ステップ4
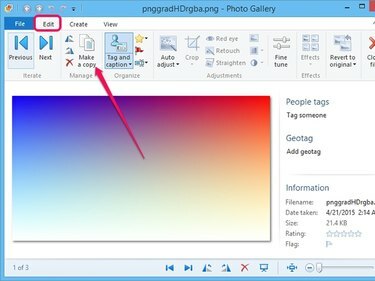
画像はいくつかの形式で保存できます。
画像クレジット: マイクロソフトの画像提供
クリック コピーを作成する [編集]ペインの[管理]グループのボタンをクリックして、[コピーの作成]ダイアログを表示します。
ステップ5
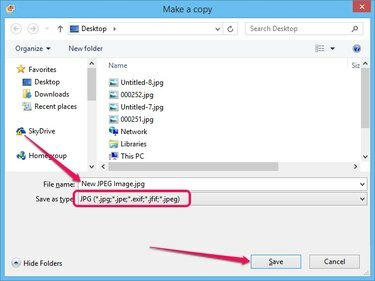
別の形式で保存するには、[ファイルの種類]ボックスから別のオプションを選択します。
画像クレジット: マイクロソフトの画像提供
選択する JPG から タイプとして保存 画像をJPEG形式で保存するためのドロップダウンボックス。 画像の名前をに入力します ファイル名 フィールドで、宛先フォルダを選択してクリックします 保存する 元のPNGからJPEG画像を生成します。
ヒント
Adobe Photoshop、Adobe Fireworks、およびCorel PaintShop Proで、「Ctrl-O」を押して「開く」ダイアログを表示し、PNG画像を選択して開きます。 「ファイル」をクリックし、メニューから「名前を付けて保存」を選択します。 [ファイルの種類]ドロップダウンボックスから[JPEG]または[JPG]を選択し、[保存]または[OK]をクリックして、3つのプログラムのいずれかでJPEGを生成します。
画像を別の形式で保存しても、元のPNGは変更されません。 PNGファイルを上書きせずに同じフォルダに新しい画像を保存できます。新しい画像にはJPEG拡張子が付いています。
PNG形式の高解像度画像は、JPEG画像よりも大幅に大きくなる可能性があります。 電子メールで送信したり、Webにアップロードしたりする場合は、JPEG画像を使用してください。



