
ドキュメント内またはWebサイト上の単語、フレーズ、または画像の上にマウスを置くと、小さなテキストボックスに詳細情報がポップアップ表示される場合があります。 Microsoft Wordで、「ScreenTip」と呼ばれるこのタイプの「マウスオーバー」を作成できます。 ユーザーがリンクされたオブジェクトまたはテキストの上にマウスを置くと、テキストボックスが短時間表示され、詳細情報が提供されます。 たとえば、ScreenTipsを使用して、珍しい単語やフレーズを定義したり、グラフィックに詳細を表示したりできます。
ステップ1

既存のWord文書を開きます。 ScreenTipを添付するテキストまたは画像を選択します。 選択するには、アイテムのすぐ左にカーソルを挿入します。 マウスボタンを押したまま、単語、フレーズ、または画像上でマウスをドラッグします。
今日のビデオ
ステップ2
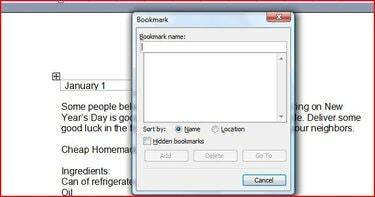
ブックマークを選択したアイテムにリンクします。 Word 2007でブックマークを作成するには、リボンの[挿入]タブをクリックします。 「リンク」グループで「ブックマーク」を選択します。 次のような以前のバージョンのMicrosoftWordを使用している場合 2003年、ツールバーの「挿入」メニューに移動し、「ブックマーク」をクリックします。 「ブックマーク」ダイアログボックスは 開いた。
ステップ3

「ブックマーク名」の下に名前を入力します。 それがあなたが思い出すものであることを確認してください。 ドキュメントに複数のScreenTipsを作成する場合は、それぞれに異なる名前が必要になります。 「追加」をクリックします。
ステップ4
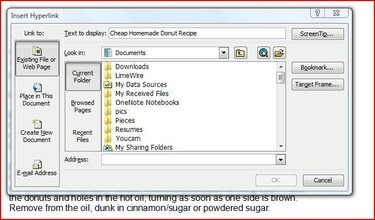
テキストまたはオブジェクトをもう一度選択して、ハイパーリンクを挿入します。 これを行うにはいくつかの方法があります。 1つは「Ctrl + K」を押すことです。 また、Word2007のリボンの[挿入]タブまたはWord2003の[挿入]メニューに移動して、[ハイパーリンク]をクリックすることもできます。 [ハイパーリンクの挿入]ダイアログボックスが開きます。
ステップ5
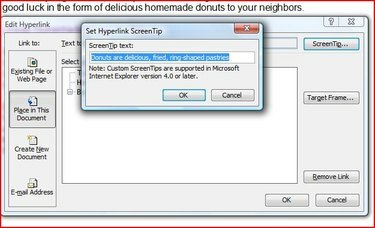
「ブックマーク」ボタンをクリックします。 「ドキュメント内の既存の場所を選択」ボックスで作成したブックマークを選択し、「OK」をクリックします。 「ScreenTip」ボタンをクリックし、作成するマウスオーバーメッセージを「ScreenTipText」に入力します 箱。 「OK」を2回クリックすると終了です。
ヒント
オブジェクトを説明する単語にブックマークに名前を付けるか、選択したテキストで単語を使用します。 これにより、覚えやすくなります。



