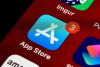Appleは特にユーザーフレンドリーであることで知られています。 残念ながら、Windows PCまたはMacからiPhoneに写真をコピーするためにiTunesを使用する必要があることは、Appleのスマートフォンの最も直感的な側面の1つではありません。
その結果、今日の多くのユーザーは、電子メール、次のようなクラウドベースのサービスを介してデバイス間で写真を転送する代替ソリューションに目を向けています。 ドロップボックス、Apple独自のiCloud、 AnyTrans, シンプル転送、 またはAppleのMacのみ エアドロップ。
今日のビデオ
まだサポートしていますが 写真同期用のiTunes、 Appleは現在、 iCloudフォトライブラリ ユーザーが画像を保存したり、デバイス間で画像を転送したりする場所として。 結局のところ、iTunesは実際にはほとんどの場合ユーザーにコンテンツを販売するためのオンラインマーケットプレイスです。
ただし、写真の転送にiTunesを使用する昔ながらの方法は、何をすべきかを知っている限り、それほど難しくはありません。 これは、コンピューターからiPhoneに画像を移動するための10ステップのプロセスです。
ステップ1
すでにiPhoneにあるすべての写真をコンピューターにバックアップして、写真が上書きされないようにします。 他のデジタルカメラと同じようにこれを行います。 iPhoneをコンピュータに接続し、iPhotoまたは使用している写真ソフトウェアを開いて写真をインポートします。
ステップ2
PCとMacで写真を並べ替えます。 すべての写真またはお気に入りだけを移動する場合を除いて、iPhoneに移動する写真を選択し、特定のフォルダーまたはサブフォルダーに配置します。
ステップ3
まだ接続されていない場合は、iPhoneをコンピュータに接続し、PCまたはMacでiTunesを起動します。
ステップ4
iTunesウィンドウの左側のサイドバーにあるiPhoneアイコンをクリックします。 これにより、デバイスの概要ページが開きます。
ステップ5
まだ選択されていない場合は、[音楽とビデオを手動で管理する]を選択します。

ステップ6
[写真]タブをクリックして、[写真の同期]を選択します。 代わりに「iCloudフォトがオンです」と表示されている場合は、すべての写真とビデオがiCloudフォトライブラリを使用するすべてのデバイスにすでに存在しています。 したがって、iCloudを介してiPhoneでそれらにアクセスする場合は、iTunesを介してそれらを同期する必要はありません。
ステップ7
すべての写真、選択したアルバム、またはお気に入りのみを同期するように選択します。 必要に応じて、ビデオの同期を選択することもできます。

ステップ8
ウィンドウの右下隅にある[適用]ボタンをクリックして、同期プロセスを開始します。
ステップ9
同期が完了したら、iPhoneを取り出し、ホーム画面の[写真]ボタンをタップして写真を表示します。
ステップ10
iPhoneをPCに接続し直し、[写真の同期元]のチェックを外して、デバイスに保存されている写真を削除します。 1つだけのフォルダまたはすべてのフォルダから一度に同期をオフにすることができます。