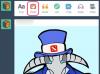グローを追加すると、画像がポップになる可能性があります。
写真のライトに輝きを加えると、くすんだ写真や普通の写真がページに飛び出すような写真に変わる可能性があります。 初心者でもベテランのグラフィックアーティストでも、Photoshopを使用して画像の外観を向上させることができます。 Photoshopには、光る光の効果を作成するためのさまざまな手法が用意されています。 レイヤーのプロパティとスタイルを試して、自分と写真に最適なものを見つけることができます。
ステップ1
Photoshopで[ファイル]、[開く]の順に選択して画像を開きます。
今日のビデオ
ステップ2
画面左側のなげなわツールをクリックします。 画像の光りたい部分を注意深くトレースします。 [選択]をクリックして[ぼかし]を選択し、選択範囲をぼかします。 ぼかしの半径を1に設定します。
ステップ3
「レイヤー」に移動し、「新規」を選択します。 「コピーによるレイヤー」をクリックします。
ステップ4
画面の右側を見て、[レイヤー]タブを見つけます。 「レイヤー1」をクリックします。 [プロパティ]というラベルの付いたドロップダウンボックスに移動し、[画面]を選択します。
ステップ5
画像のライトに詳細がない場合は、画面上部の[フィルター]をクリックします。 [ぼかし]、[ガウスぼかし]の順に選択します。 スライダーを右に引くとぼかしが多くなり、左に引くとぼやけが少なくなります。 実験は、画像に適したぼかしのレベルを見つけるための最良の方法です。
ステップ6
「レイヤー1」を右クリックすると、ライトがさらに明るくなります。 「レイヤーの複製」を選択し、不透明度を好みに合わせて調整します。 100%が明るすぎる場合は、不透明度を低いパーセンタイルに下げます。
ステップ7
画像のライトにぼかしたくないディテールがある場合は、ガウスぼかしの使用を避けてください。 [レイヤー]、[レイヤースタイル]の順にクリックします。 「アウターグロー」を選択します。 Photoshopは、外側の輝きに明るい黄色を自動的に選択します。 小さな黄色の長方形をクリックして、この色を変更します。 スライダーを上下に動かして、グローの色を選択します。 カラーボックスをクリックして、選択した色の明るい色または暗い色を選択します。
ステップ8
「要素」というラベルの付いたセクションにある「テクニック」というラベルの付いたドロップダウンボックスをクリックします。 「正確」を選択します。 サイズを調整し、お好みに合わせて広げます。 サイズが大きい外側のグローは、より大きなグローを作成します。 「OK」をクリックします。
ステップ9
消しゴムツールを使用して、ハードエッジに沿って消去します。 ソフトエッジの大きなサイズの消しゴムは、この手法で最適に機能します。 画面上部の「ブラシ」というラベルの付いたドロップダウンボックスをクリックして、消しゴムのサイズを変更します。
ステップ10
[レイヤー]、[レイヤースタイル]の順に移動します。 「InnerGlow」をクリックします。 色を明るい黄色のままにするか、カラーボックスをクリックして色を白に変更します。 「テクニック」に移動し、ドロップダウンボックスから「正確」を選択します。 サイズを調整し、お好みに合わせてチョークします。 「構造」というラベルの付いたセクションに移動し、不透明度を調整します。 不透明度を低くすると、内側の輝きが柔らかくなり、より自然な外観になります。 「OK」をクリックします。
ステップ11
画像を輝かせたい他のライトでこのプロセスを繰り返します。
ステップ12
[レイヤー]、[フラット画像]の順にクリックして、画像をフラット化します。 [ファイル]、[名前を付けて保存]の順にクリックして画像を保存します。 最高の品質を得るには、画像をJPGまたはPNGとして保存します。