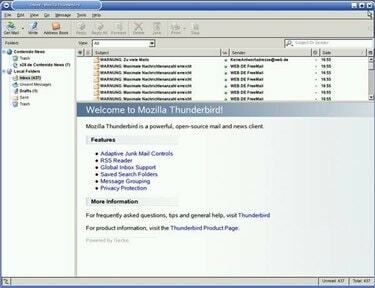
サンダーバードEメール
私たちのほとんどは、読んだ電子メールに関して、削除するかアーカイブするかの2つのことのいずれかを行います。 それらの古い電子メールを見つける必要があるまで、それは問題ありません。 古いメールを見つけることは、使用しているメールサービスの種類によって異なります。 最も人気のある2つのタイプの電子メールプロバイダーは、オンラインプロバイダーとコンピューターベースのプロバイダーです。 最も人気のあるオンラインプロバイダーはGmail、Yahoo! およびMSN。 最も使用されているコンピューターベースのプロバイダーはMicrosoftOutlookです。 違いは、電子メールが保存される場所にあります。 オンラインプロバイダーはそれらをオンラインで保存しますが、コンピューターベースのプロバイダーは古い電子メールをハードドライブに保存します。
ステップ1
アカウントにログインして、左側のナビゲーションに注意してください。 ほとんどのオンラインメールプロバイダーは、メールを「受信トレイ」、「送信済み」、「ドラフト」、「すべて」、「ゴミ箱」のカテゴリに分類しています。
今日のビデオ
ステップ2
受信ボックスをチェック。" これは初歩的なように思えるかもしれませんが、すべての人がゼロ受信トレイの哲学に準拠しているわけではありません。 また、受信メールをアーカイブしない限り、「受信トレイ」に数ページを超える古いメールが含まれている可能性があります。
ステップ3
[すべてのメール]リンクをクリックして、探しているメールが見つかるまでメールのページをスクロールします。 「すべてのメール」カテゴリには、受信したすべてのメールが保存されます。
ステップ4
「ゴミ箱」リンクをクリックします。 削除されたメールのページをスクロールすることもできますが、これはおそらくアカウントに古いメールが最も集中している場所です。 送信者のメールアドレス(または件名)を覚えている場合は、通常は画面の左側にある[検索]フィールドを使用してメールを見つけることができます。
ステップ5
「送信済み」リンクをクリックします。 探している古いメールに返信した可能性があると思われる場合は、返信に元のメールのコピーが添付されます。 「送信済み」ページは「ゴミ箱」ページと同じ数になるので、「検索」機能を使用して古いメールを見つけます。
ステップ6
デスクトップから、「マイコンピュータ」アイコンをダブルクリックします。
ステップ7
「C:」ドライブアイコンをダブルクリックします。 これにより、新しいウィンドウが開きます。
ステップ8
「ドキュメントと設定」フォルダをダブルクリックします。
ステップ9
ユーザー名と同じラベルのフォルダーをダブルクリックします。 ユーザー名は、プロファイルを設定するとき、またはコンピューターを最初に設定するときに使用した名前です。
ステップ10
「ローカル設定」フォルダをダブルクリックします。
ステップ11
「アプリケーションデータ」フォルダをダブルクリックします。
ステップ12
「Identities」フォルダをダブルクリックします。 これにより、IDのサブフォルダーが表示されます。 IDは、Outlookアカウントと組み合わせて使用するユーザー名です。
ステップ13
適切なIDフォルダをダブルクリックします。 これにより、「OutlookExpress」というラベルの付いたフォルダが表示されます。
ステップ14
「OutlookExpress」フォルダをダブルクリックします。 これにより、削除したかどうかに関係なく、受信したすべての電子メールで満たされたフォルダが開きます。 すべての電子メールは.dbx拡張子で終わります。 メールを選択してコピーし、「メモ帳」プログラムで開きます。


