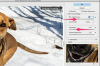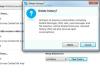スパインインサートは、複数のバインダーを整理するのに役立ちます。
画像クレジット: aerogondo / iStock /ゲッティイメージズ
適切にフォーマットされ、印刷された挿入物は、レポート、提案、またはドキュメントバインダーが洗練されたプロフェッショナルなものに見えるのに役立ちます。 MS Word 2013内からテンプレートにアクセスして、バインダーカバー、背表紙、およびセクション仕切りのカスタムインサートを作成できます。 さらに、MicrosoftWebサイトでさらに多くのテンプレートを見つけることができます。 これらのテンプレートを検索、ダウンロード、および変更する方法を学ぶことで、印象的なフォルダーを提示できるようになります。
Word2013でテンプレートにアクセスする
ステップ1
組み込みのWordテンプレートを使用して、必要なバインダーインサートを作成します。 Wordを起動し、[ファイル]タブを選択します。 「新規」をクリックします。 検索ボックスに「binder」と入力し、「Enter」を押します。
今日のビデオ
ステップ2
テンプレートをクリックして、プレビューペインに表示します。 「ダウンロード」をクリックして、使用したいテンプレートを開きます。
ステップ3
各テキストボックス内をクリックして、サンプルテキストを選択します。 テキストを自分のものに置き換えます。
ステップ4
完了したら、「Ctrl-P」を押すか、「ファイル」メニューから「印刷」を選択して「印刷」をクリックして、挿入物を印刷します。
オンラインでテンプレートにアクセスする
ステップ1
Microsoft Templates Webサイトにアクセスします(「参考文献」を参照)。 [製品別の参照]で[単語]を選択します。 検索ボックスに「バインダー」と入力し、「Enter」を押します。
ステップ2
テンプレートをクリックして詳細を表示します。 「ダウンロード」をクリックして、使用するテンプレートを選択します。
ステップ3
Microsoftサービス契約が表示された場合は、[同意する]をクリックします。 ダウンロードが自動的に開始されない場合は、[ダウンロード]をクリックします。
ステップ4
ダウンロードしたファイルをクリックしてWordで開きます。 プロンプトが表示されたら、[編集を有効にする]をクリックします。
ステップ5
各テキストボックス内をクリックして、サンプルテキストを選択します。 テキストを自分のものに置き換えます。
ステップ6
完了したら、「Ctrl-P」を押すか、「ファイル」メニューから「印刷」を選択して「印刷」をクリックして、挿入物を印刷します。
ヒント
カードストックまたは厚手のプリンター用紙を使用すると、インサートをプラスチックバインダースリーブに簡単にスライドさせることができます。 さらに、インサートが曲がったりしわになったりしないように、インサートがカバーよりも狭いことを確認してください。