Excel自体には、カウントダウンタイマーを含める機能はありません。 ただし、と呼ばれるプログラミング言語で Visual Basic for Applications、カウントダウン機能を実行するための簡単なマクロを書くことが可能です。 この記事では、ワークシート内の時間管理に適した、タイマーが最大12時間カウントダウンできるマクロを作成する方法を示します。
タイマーセルをフォーマットする
ステップ1
新しい開いたワークシートで、セルA1に移動します。 これは、サンプルタイマーの場所になります。
今日のビデオ
ステップ2
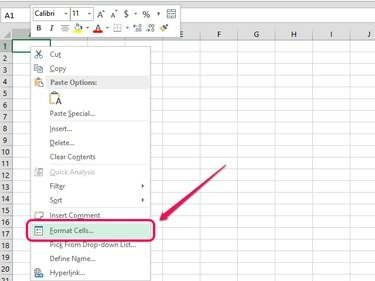
画像クレジット: マイクロソフトの画像提供
セルを右クリック A1 を選択します セルのフォーマット.
ステップ3

画像クレジット: マイクロソフトの画像提供
選択する 時間 [カテゴリ]ボックスから、時間:分:秒の形式のいずれかを選択します。 クリック わかった セル形式を設定します。
マクロを作成する
ステップ1
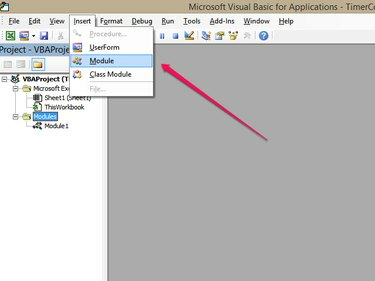
画像クレジット: マイクロソフトの画像提供
を押して、VisualBasic編集ウィンドウにアクセスします。 ALT-F11. クリック 入れる メニューバーからクリックします モジュール.
ステップ2

画像クレジット: マイクロソフトの画像提供
Module1ウィンドウに次のテキストを入力します。
Dim gCount As Date
サブタイマー()
gCount = Now + TimeValue( "00:00:01")
応用。 OnTime gCount、 "EndMessage"
サブ終了
サブEndMessage()
Dim xRng As Range
xRng = Applicationに設定します。 アクティブシート。 Range( "A1")
xRng。 値= xRng。 値-TimeSerial(0、0、1)
xRngの場合。 値<= 0次に
MsgBox「カウントダウンが完了しました。」
サブを終了
終了する場合
コールタイマー
サブ終了
あなたはできる コピーアンドペースト 上記のコードテキスト、またはモジュール1ウィンドウに1行ずつ入力できます。 VBAエディターは、必要に応じて書式を適用します。
ステップ3
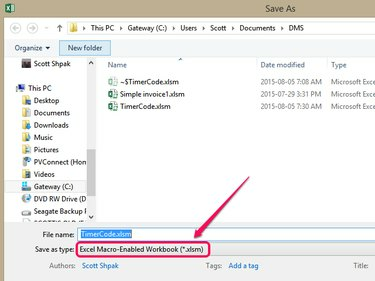
画像クレジット: マイクロソフトの画像提供
クリックしてVBAウィンドウを最小化します - 右上隅の記号。 クリック ファイル
リボンと 名前を付けて保存. ファイルを保存する場所を選択します。 [名前を付けて保存]ウィンドウで、ブックに名前を付けて、[ Excelマクロ対応ワークブック(* .xlsm) から タイプとして保存 ドロップダウンリスト。 クリック 保存する ブックに戻ります。タイマーの使用
ステップ1
セルをクリックします A1 と入力します 0:3:0、次にを押します 入力. これにより、時間が0時間、3分、0秒に設定されます。
ステップ2
クリック 意見 リボンのタブをクリックしてクリックします マクロ. 選択する タイマー マクロリストからクリックします 走る. タイマーセルは、次の場合にゼロまでカウントダウンを開始します。 カウントダウン完了 ダイアログが開きます。 クリック わかった あなたの仕事に戻るために。
ヒント
セルA1を使用する必要はありません。 タイマーを任意の場所に配置し、タイマーコードの8行目のセル参照をA1から使用するセルに変更します。



