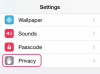iPhoneがWi-Fi接続経由でメールを受信しない場合は、基本的なトラブルシューティングを実行して問題を解決してください。 Wi-Fi接続とメールサーバーの設定を確認してから、メールアカウントをリセットします。 これらの手順で問題が解決しない場合は、ネットワーク設定をリセットし、利用可能なソフトウェアアップデートをAppleからダウンロードしてください。
基本的なトラブルシューティング
まず、iPhoneの電源をオフにしてから、もう一度オンにします。 多くの場合、デバイスを再起動すると、ネットワーク接続の問題が解決します。 ワイヤレスルーターも再起動して、インターネットに接続され、正しく機能していることを確認します。 新しいWebブラウザウィンドウを開いて任意のWebサイトにアクセスして、iPhoneでインターネットに接続できることを確認します。
今日のビデオ
Wi-Fi接続の詳細を確認する
ステップ1
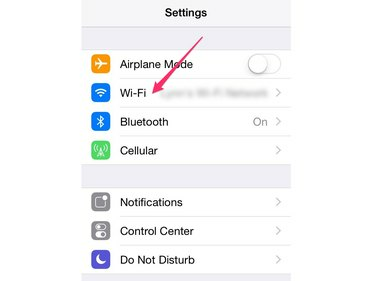
画像クレジット: Appleの画像提供
を開きます 設定 iPhoneのアプリとタッチ Wi-Fi Wi-Fi設定パネルをロードします。
ステップ2
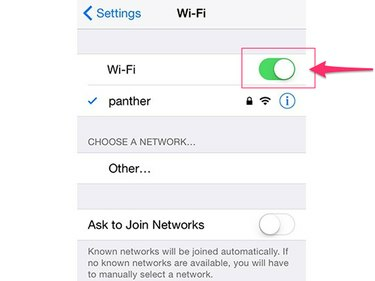
画像クレジット: Appleの画像提供
次のことを確認してください Wi-Fi スイッチはオンの位置に設定されています。 すでにオンになっている場合は、オフとオンを切り替えて、Wi-Fi機能を再確立します。
ステップ3
![[リースの更新]をタップします](/f/e03b05a3224098719470fbf64cc69814.png)
画像クレジット: Appleの画像提供
接続するネットワークの名前をタップしてタップします リースを更新 接続を再確立します。
ヒント
メールWi-Fi設定パネルのネットワーク名の横に青いチェックマークが表示されたら、Wi-Fiネットワークに正常に接続されていることがわかります。
メール設定を確認する
ステップ1
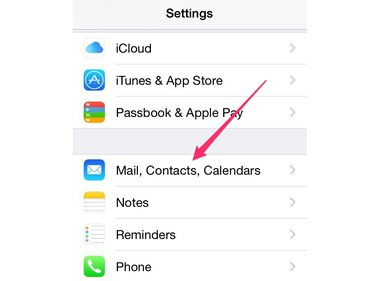
画像クレジット: Appleの画像提供
を開きます 設定 アプリと選択 メール、連絡先、カレンダー.
ステップ2
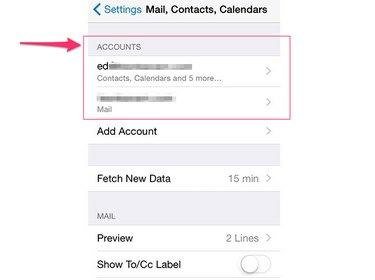
画像クレジット: Appleの画像提供
メールの受信に問題があるメールアカウントを選択してください。
ステップ3

画像クレジット: Appleの画像提供
メールアカウントの設定が正しく入力されていることを確認します。 [受信メールサーバー]セクションに特に注意してください。 メールサーバーの設定がわからない場合は、メールプロバイダーに問い合わせてこの情報を入手するか、Appleの メール設定検索ツール.
メールアカウントを削除して再度追加する
メールアカウントが破損することがあります。 アカウント設定が正しく入力されているのにメールが届かない場合は、アカウントを削除して再度追加してください。
- アカウントを削除するには、設定アプリを開き、[ メール、連絡先、カレンダー、アカウントを選択してタップします アカウントを削除する.
- メール、連絡先、カレンダーのメインページに戻り、をタップします アカウントを追加する プロンプトに従って、アカウントを再度追加します。
ネットワーク設定をリセットする
ステップ1

画像クレジット: Appleの画像提供
を起動します 設定 アプリと選択 全般的 一般設定画面を開きます。
ステップ2
![[ネットワーク設定のリセット]をタップします](/f/bae11cd9e06eb293e2d7c699823eca7e.png)
画像クレジット: Appleの画像提供
接する リセット 次にタップします ネットワーク設定をリセットする iPhoneをデフォルトのネットワーク設定にリセットします。
ソフトウェアアップデートを確認する
iOSの最新のアップデートをインストールして、Appleから入手できる最新のネットワークパッチと電子メールパッチがあることを確認します。 このアップデートを開始する前に、iPhoneを充電器に接続して、常に電力が供給されていることを確認してください。
ステップ1
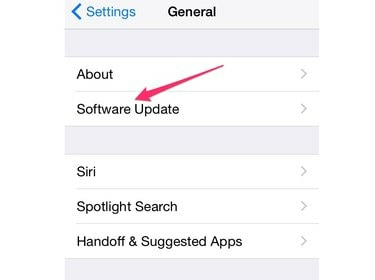
画像クレジット: Appleの画像提供
設定アプリを起動し、をタッチします 全般的 次にタップします ソフトウェアの更新.
ステップ2
![[ダウンロードしてインストール]をタップします](/f/9aa1f8c299155af96bea7ecdbae115fb.png)
画像クレジット: Appleの画像提供
接する ダウンロードとインストール その後 インストール 利用可能な最新のアップデートをインストールすることを確認します。