
情報を保護するためにキーチェーンを削除してください。
画像クレジット: アップルの礼儀
キーチェーンアクセスは、Mac OS Xに組み込まれているユーティリティで、パスワード、証明書、その他の機密情報を安全に保存します。 ただし、他の誰かがあなたのユーザーアカウントのパスワードを持っている場合は、キーチェーンアクセスを使用したくない場合があります。 キーチェーンアクセスを完全に削除または無効にすることはできませんが、個々のキーチェーンとキーを削除することはできます。 すべてのキーチェーンまたはキーを削除することで、ユーザーがユーザーアカウントにログインした場合に、機密情報にアクセスすることを防ぐことができます。
ステップ1

ユーティリティフォルダに移動します。
画像クレジット: アップルの礼儀
Finderのアプリケーションフォルダにある「ユーティリティ」フォルダを開きます。
今日のビデオ
ステップ2
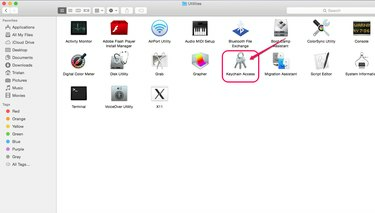
キーチェーンアクセスに移動します。
画像クレジット: アップルの礼儀
「キーチェーンアクセス」をダブルクリックします。
ステップ3

設定のロックを解除します。
画像クレジット: アップルの礼儀
画面の左上にあるロックアイコンをクリックして、キーチェーン設定へのアクセスのロックを解除します。
ステップ4
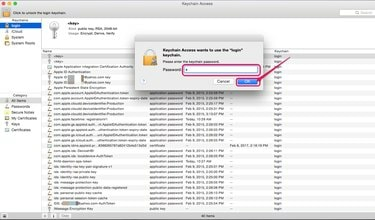
パスワードを入力します。
画像クレジット: アップルの礼儀
ユーザーのログインパスワードを入力し、「OK」をクリックします。
ステップ5
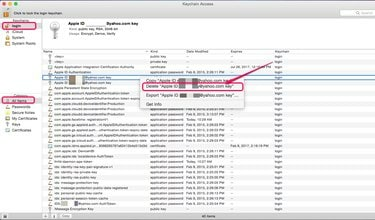
キーを削除します。
画像クレジット: アップルの礼儀
[キーチェーン]メニューからキーチェーンを選択します。 たとえば、「ログイン」を選択して、ログイン情報を格納するキーにアクセスします。 [カテゴリ]で、表示するキーチェーンデータのカテゴリを選択します。 変更するキーを右クリックして、[XYZキーの削除]を選択します。ここで、XZYはキーの名前です。
ステップ6

一度に複数のキーを削除します。
画像クレジット: アップルの礼儀
キーチェーンの1つを右クリックし、[キーチェーンの削除 "XYZ"]をクリックして、すべてのキーチェーンデータを一度に削除します。ここで、 "XYZ"はキーチェーンの名前です。 または、キーチェーンをクリックして、[ファイル]ドロップダウンメニューから[キーチェーン "XYZ"の削除]を選択します。
ステップ7

キーチェーンを削除します。
画像クレジット: アップルの礼儀
「参照の削除」を選択して、キーチェーンアクセスからキーチェーンを削除しますが、情報はファイルに保存されたままにします。 後でキーチェーンを復元する場合は、キーチェーンパスワードを使用して復元します。 キーチェーン情報を完全に削除するには、「参照とファイルの削除」を選択します。
ヒント
[システム環境設定]の[iCloud]に移動して、キーチェーンがiCloudと同期しないようにします。 アカウントの詳細で[セキュリティコードの使用による承認を許可する]の選択を解除し、各デバイスでキーチェーンをオフにします。



