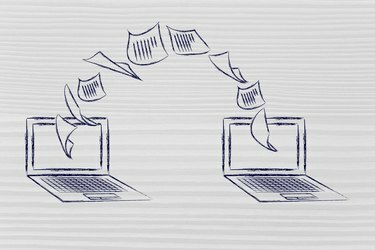
別のコンピューターに転送するドキュメントの図。
画像クレジット: faithiecannoise / iStock /ゲッティイメージズ
共有ドキュメントとは、2人以上のユーザーが同時に開いて変更できるドキュメントです。 Microsoft Excelとは異なり、Wordにはドキュメントを直接共有できる機能は含まれていません。 ただし、Word文書は他の方法で共有できます。 たとえば、Word文書を電子メールで送信し、他の人がファイルを確認できるようにすることができます。 Word文書へのリンク。 Word文書内のコンテンツをコピーして、他の場所で使用します。 特定のユーザーがドキュメントの制限された領域を編集できるようにします。
レビューのためにメールで共有
ステップ1
共有するWord文書を開きます。
今日のビデオ
ステップ2
「クイックアクセスツールバーのカスタマイズ」をクリックし、「その他のコマンド」を選択します。
ステップ3
[カスタマイズ]タブの[コマンドの選択]から[リボンにないコマンド]を選択します。 「レビューのために送信」を選択し、「追加」ボタンをクリックします。 「OK」をクリックしてWordに戻ります。 コマンドが「クイックアクセスツールバー」に表示されます。
ステップ4
「クイックアクセスツールバー」の「レビュー用に送信」コマンドをクリックします。
ステップ5
ページ上部の[宛先]フィールドに、ドキュメントを共有している相手のメールアドレスを入力します。
ステップ6
件名とメッセージを入力します。 「送信」ボタンをクリックします。
ステップ1
作業中のメインドキュメントをWordで開きます。
ステップ2
[挿入]タブを選択し、[テキスト]グループに移動します。
ステップ3
「オブジェクト」と「ファイルからのテキスト」をクリックします。 共有するWord文書を選択します。
ステップ4
[ファイルの挿入]ダイアログボックスの下部にある[挿入]と[リンクとして挿入]をクリックします。
ステップ5
リンクされた領域を右クリックし、[更新フィールド]を選択して、共有ドキュメントの更新を表示します
コピーして共有する
ステップ1
共有するドキュメントを開き、必要なテキストを強調表示します。
ステップ2
[ホーム]タブを選択して[コピー]を選択するか、CtrlキーとCキーを押してテキストをコピーします。
ステップ3
共有コンテンツが移動するドキュメントを開きます。
ステップ4
コンテンツが移動する場所にカーソルを置きます。 CtrlキーとVキーを押して、コンテンツを貼り付けます。
特定のユーザーにドキュメントの編集を許可して共有する
ステップ1
共有するドキュメントを開きます。
ステップ2
[レビュー]タブを選択し、[保護]グループから[ドキュメントの保護]を選択します。
ステップ3
「フォーマットと編集の制限」を選択して、「フォーマットと編集の制限」作業ウィンドウを開きます。
ステップ4
[編集の制限]セクションに移動し、[ドキュメントでこのタイプの編集のみを許可する]を選択します。
ステップ5
[変更の追跡]、[コメント]、または[フォームへの入力]を選択します。 コメントを選択した場合は、[全員]または[その他のユーザー]を選択してユーザーを指定します。 追跡するか、ユーザーが編集できるようにするドキュメントの領域を強調表示します。
ステップ6
[はい、保護の適用を開始します]を選択します。 [保護の適用を開始する]ダイアログボックスでパスワードを追加し、[OK]をクリックします。
ステップ7
ファイルを保存します。




