
ビデオDVDに書き込みたいMP4ファイルが複数ある場合は、Windowsで利用できるシンプルで無料のDVDオーサリングツールのいずれかを使用してください。 WindowsにはDVDオーサリングソフトウェアが含まれていないため、サードパーティのツールを使用して、ほとんどの家庭用DVDプレーヤーと互換性のあるメニュー、タイトル、およびチャプター情報を備えた再生可能なDVDを作成する必要があります。 DVDの作成に費やす時間に応じて、完成品を字幕のフォントと色でカスタマイズしたり、数回クリックするだけで複数のMP4ファイルをすばやく作成したりできます。
FreemakeでDVDをすばやく作成
ステップ1
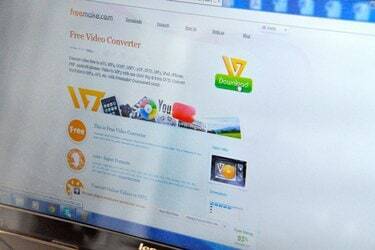
Freemakeの最新バージョンをダウンロードしてインストールします(「参考文献」のリンク)。 このプログラムは、さまざまなナビゲーションメニューとビデオ品質オプションから選択できるようにしながら、最もシンプルなDVD書き込みインターフェイスの1つを提供します。
今日のビデオ
ステップ2

Freemakeを起動し、[ビデオ]をクリックして、コンピューターから1つ以上のMP4ファイルを選択します。 複数のファイルを選択するには、マウスを複数のファイルの上にドラッグするか、「Ctrl」を押しながらファイルをクリックします。 「開く」をクリックして、選択範囲をFreemakeに追加します。
ステップ3
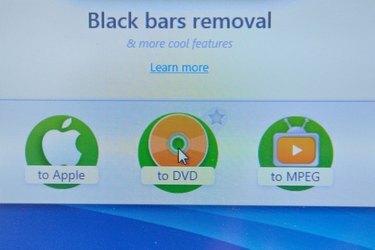
「DVDへ」をクリックして、DVDオーサリングメニューを開きます。 [DVDタイトル]フィールドにタイトルを入力して、コンピュータ(DVDプレーヤーではない)が表示できるラベルをディスクに付けます。 「モーションメニュー」、「サムネイルメニュー」、「テキストメニュー」など、DVDメニュータイプリストからメニュータイプを選択します。
ステップ4

空のDVDを光学ドライブに挿入し、[宛先の選択]メニューをクリックして、ドライブを選択します。 「書き込み」をクリックしてディスクを作成します。 ファイルサイズにもよりますが、DVDの書き込みには15〜30分かかる場合があります。
DVDStylerを使用したカスタムDVDメニュー
ステップ1

最新バージョンのDVDStylerfor Windowsをダウンロードしてインストールします(「参考文献」のリンク)。 この無料の軽量プログラムは、サムネイルファイルのプレビュー、およびカスタマイズ可能なメニューの背景、ボタン、ラベルを備えた組み込みのツリーブラウザを提供します。
ステップ2
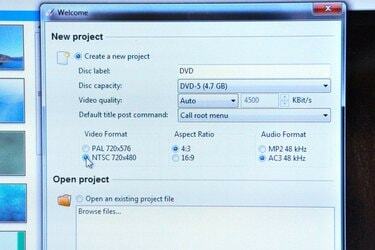
DVDStylerを起動し、[新しいプロジェクト]ポップアップウィンドウから設定を選択します。 [ビデオフォーマット]セクションから[NTSC]を選択し、ワイドスクリーンビデオの場合は[アスペクト比]セクションから[16:9]を選択し、標準ビデオの場合は[4:3]を選択します。 「OK」をクリックして、新しいプロジェクトを開始します。
ステップ3
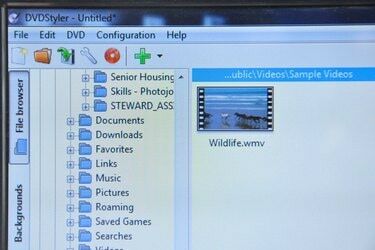
ツリーブラウザのサイドバーでファイルを参照します。 ブラウザでファイルを選択すると、中央の列にサムネイルプレビューが表示されます。 ツリーブラウザからタイトルセットマネージャにファイルをドラッグし、ある位置にドラッグして任意の順序でファイルを配置します。 ステータスバーには、DVDに残っている容量が表示されます。
ステップ4

画像をダブルクリックして、ツリーブラウザからメニューの背景を選択します。 [ボタン]タブをクリックし、メニューエディタの位置にドラッグしてメニューボタンを追加します。 ボタンをダブルクリックして、ボタンのアクションを編集します。 プロパティエディタウィンドウには、選択したボタンのオプションが表示されます。 [ジャンプ]セクションからボタンにリンクするDVDチャプターを選択し、[ラベル]フィールドにテキストを入力してボタンに名前を付けます。 「OK」をクリックしてプロパティを保存します。 メニューのボタンごとにこのプロセスを繰り返します。
ステップ5

空のDVDを光学ドライブに入力し、[書き込み]をクリックします。 [デバイス]メニューからドライブを選択し、[開始]をクリックしてDVDを書き込みます。
DVDフリックで字幕を追加
ステップ1

最新バージョンのDVDFlickをダウンロードしてインストールします(「参考文献」のリンク)。 この無料のプログラムは、シンプルな字幕エディタとメニュープリセットの選択を提供します。
ステップ2

「タイトルの追加」をクリックして、MP4ファイルを選択します。 タイトルウィンドウで、[字幕]タブを選択し、[追加]をクリックして、SRT形式の字幕ファイルを選択します。 字幕ウィンドウには、字幕のフォント、色、位置、透明度のプロパティが表示されます。 設定を編集すると、プレビューウィンドウに、選択したMP4ビデオの上に字幕が表示されます。 「同意する」をクリックして、プロジェクトに字幕を追加します。
ステップ3

「メニュー設定」をクリックし、サイドバーからDVDメニューオプションを選択します。 DVD Flickでメニューをカスタマイズすることはできませんが、プレビューウィンドウで選択したメニューをプレビューすることはできます。 選択したら、[同意する]をクリックします。
ステップ4

「プロジェクト設定」をクリックし、「ターゲットサイズ」メニューから「DVD」を選択します。 標準DVDの場合は「DVD(4.3GB)」、2層ディスクの場合は「DVD(8.2GB)」を選択してください。 「同意する」をクリックして設定を確認します。
ステップ5

空のDVDを光学ドライブに挿入し、[書き込み]をクリックします。 [プロジェクトをディスクに書き込む]を選択し、[ドライブ]メニューからドライブを選択します。 エラーのない書き込みを確実にするには、[速度]メニューから[2X]などの低い設定を選択します。 [同意する]をクリックしてディスクを書き込みます。


