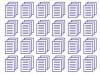インターネットブラウジングからエラーメッセージを削除します。
過去10分間、オンラインビデオをバッファリングしていたか、1時間の検索で探していたWebページがついに見つかった可能性があります。 状況がどうであれ、「このページのスクリプトでエラーが発生しました」というメッセージによってブロックされると、少し面倒になります。 幸い、この問題にはさまざまな修正があります。 自分に合ったものを見つけて、フラストレーションのないインターネットをもう一度閲覧してください。
一時ファイルを削除する
ステップ1
ブラウザウィンドウが閉じていることを確認してください。
今日のビデオ
ステップ2
「スタート」メニューを開き、「コンピュータ」を選択します。
ステップ3
「C」ドライブをダブルクリックし、「ドキュメントと設定」を開いてから、ユーザーフォルダを開きます。 「ローカル設定」を選択し、「Temp」フォルダに入り、すべてのファイルを削除します。
ステップ4
システムを再起動します。
Urlmon.dllを登録する
ステップ1
「スタート」メニューを開き、「ファイル名を指定して実行」を選択します。
ステップ2
「Regsvr32urlmon.dll」と入力し、[OK]をクリックします。
ステップ3
「urlmon.dllのDllRegisterServerが成功しました」というメッセージで「OK」をクリックします。
InternetExplorerの問題を登録する
ステップ1
「スタート」メニューに入ります。
ステップ2
「ファイル名を指定して実行」をクリックし、ボックスに「CMD」と入力して「OK」を選択します。
ステップ3
各ファイル名の後にキーボードの「Enter」を押して、次のように入力します。RegSvr32softpub.dll Softpub.dll Wintrust.dll Initpki.dll Rsaenh.dll Mssip32.dll Cryptdlg.dll Dssenh.dll Gpkcsp.dll Slbcsp.dll Sccbase.dll
ステップ4
「Exit」と入力し、キーボードの「Enter」を押してコマンドウィンドウを終了します。
ステップ5
コンピュータを再起動してください
サードパーティのブラウザ拡張機能を無効にする
ステップ1
この記事の「リソース」セクションのリンクからJavaをダウンロードしてください。
ステップ2
InternetExplorerのウィンドウをすべて閉じます。
ステップ3
「スタート」メニューを開き、「コントロールパネル」をクリックして、「インターネットオプション」を選択します。
ステップ4
[インターネットオプション]ウィンドウの[詳細設定]タブをクリックします。
ステップ5
右側の矢印を使用して下にスクロールし、[サードパーティのブラウザ拡張機能を有効にする]を見つけます。
ステップ6
この左側のチェックボックスをクリックしてチェックマークを外し、[OK]を選択します。
ステップ7
コンピューターを再起動します
スクリプトのデバッグを無効にする
ステップ1
「スタート」メニューに入り、「InternetExplorer」を選択します。
ステップ2
[ツール]、[オプション]、[詳細設定]タブの順にクリックします。
ステップ3
[スクリプトのデバッグを無効にする]をクリックし、[OK]を選択してコンピューターを再起動します。
InternetExplorerを再インストールします
ステップ1
「スタート」メニューに入り、「コントロールパネル」を選択します。
ステップ2
「プログラム」を開き、「プログラムのアンインストール」を選択します。
ステップ3
「インストールされた更新の表示」をクリックします。
ステップ4
InternetExplorerをダブルクリックします。 アンインストールされるのを待ちます。
ステップ5
この記事の「リソース」セクションのリンクからInternetExplorerをダウンロードします。
ステップ6
指示に従ってブラウザをインストールします。
ステップ7
コンピュータを再起動してください。