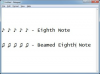IBMおよびLenovoThinkPadおよびThinkCentreコンピューターの機能であるThinkVantageは、以下を含むユーティリティプログラムのコレクションです。 デバイスドライバファインダ、バックアップと復元ユーティリティ、システム診断プログラム、システムメンテナンス、およびサポートとヘルプユーティリティ。 このコレクションには、WindowsおよびIBM / Lenovoシステムの更新が利用可能になったときに警告する「メッセージセンター」も含まれています。 ThinkVantageには、コンピューターのキーボードのボタン、およびWindowsオペレーティングシステム内の[すべてのプログラム]メニューからアクセスできます。
キーボードを介したThinkVantageへのアクセス
ステップ1
IBMまたはLenovoのキーボードの上にある青い「AccessIBM」、「ThinkVantage」、または黒い「ThinkPad」ボタンを押します。 ボタンは、コンピュータのモデルに応じて、キーボードの左上隅または右上隅にある場合があります。
今日のビデオ
ステップ2
コンピューターのマウスを使用して、ThinkVantageダイアログボックスをナビゲートします。 [ヘルプにアクセス]リンクをクリックして、コンピューターに関するヘルプファイルを入手します。
ステップ3
「PCサポート」リンクをクリックして、コンピューターに関する質問を入力し、フィードバックを受け取ります。 [システム情報]リンクをクリックして、存在するメモリの量やハードドライブの合計容量などのコンピュータの仕様を受け取ります。
ステップ4
「今すぐバックアップ」リンクをクリックして、IBMまたはLenovoシステムをハードドライブまたはリムーバブルメディア上のパーティションにバックアップします。 [メンテナンスタスクの起動]リンクをクリックして、コンピューターのハードドライブとメモリをクリーンアップするタスクを実行します。
ステップ5
「メッセージセンター」リンクをクリックして、IBMまたはLenovoから送信されたメッセージを取得します。 「システムの更新」リンクをクリックして、IBMまたはLenovoから直接コンピューターの最新のデバイスドライバーと更新を取得します。
ステップ6
ThinkVantageダイアログボックスの右上隅にある[X]をクリックして、ユーティリティを閉じます。
ThinkVantage Rescue andRecoveryプログラムへのアクセス
ステップ1
[開始]をクリックし、[シャットダウン]の横にある矢印をクリックします。 「再起動」をクリックします。 IBMまたはLenovoシステムがシャットダウンして再起動し始めます。
ステップ2
起動プロセス中にコンピューターのロゴが表示されたら、IBMまたはLenovoのキーボードの上にある青い[Access IBM]、[ThinkVantage]、または黒い[ThinkPad]ボタンを押します。
ステップ3
「バックアップからシステムを復元する」または「個々のファイルを復元する」リンクをクリックして、ハードドライブのクラッシュ、ウイルス感染、またはその他の問題が発生した場合にコンピューターを復元します。
ステップ4
画面の指示に従って、復元プロセスを完了します。 復元プロセスを開始する前に、コンピュータのハードドライブにバックアップファイルを保存しておく必要があることに注意してください。
ヒントと警告
- ThinkVantageはすべてのIBMおよびLenovoシステムに存在し、アプリケーションはIBMまたはLenovoから直接更新されることがよくあります。 「メッセージセンター」内に、アプリケーションの更新バージョンが利用可能になると通知するメッセージが表示されます。
- [スタート]、[すべてのプログラム]、[ThinkVantage]をクリックしてThinkVantageにアクセスすることもできます。