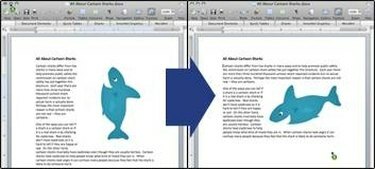
MSWordで画像を回転または反転
Microsoft Wordで使用できる画像は、作成者が必要とする方法でフォーマットされているとは限りません。 多くの場合、適切な意味を伝えたり、ドキュメントの全体的なレイアウトを改善したりするには、画像を反転または回転させる必要があります。 Microsoft Wordには、作成者が必要な変更を加えるために使用できる、シンプルでありながら便利なツールが多数用意されています。
ステップ1
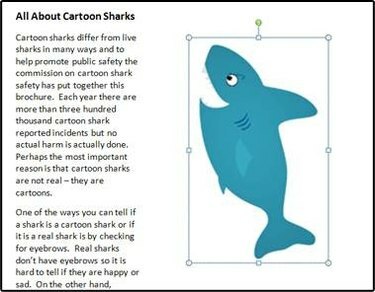
画像1:画像の選択
回転または反転する画像をクリックして選択します。 画像1に示すように、画像の周りのバインディングボックスは、画像が正しく選択されたことを示します。
今日のビデオ
ステップ2
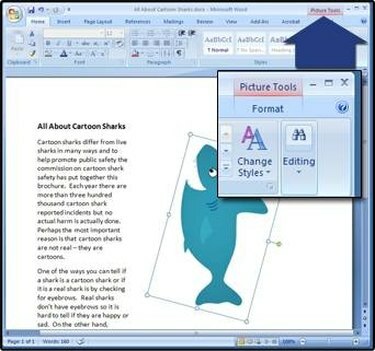
画像2:[画像ツール]タブ
画面の右上隅にある「画像ツール」というタブを見つけます。 (画像2で強調表示されているタブを参照してください。)
ステップ3

画像3:回転ボタン
[画像ツール]タブのすぐ下にある[フォーマット]タブをクリックして、フォーマットオプションを表示し、回転ボタンを識別します。 注:高解像度の画面では、ボタンの右側に「回転」ラベルが表示されます。 (画像3の回転ボタンを参照してください。)
ステップ4
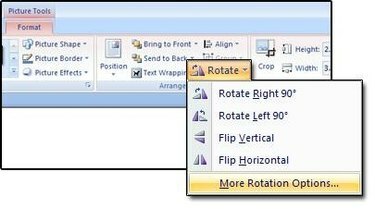
画像4:利用可能な回転と反転のオプション
画像4に表示されている回転ボタンをクリックして、使用可能なオプションを表示し、目的の反転または回転を選択します。
ステップ5
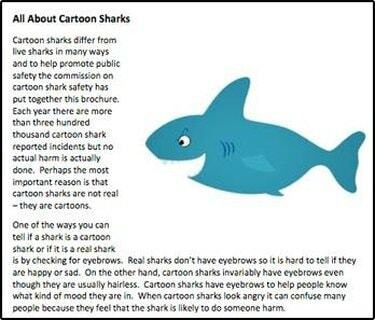
画像5:バインディングボックスのないグラフィック
画面上の任意のテキストをクリックして画像の選択を解除すると、画像5のようにバインディングボックスが削除されます。
必要なもの
WindowsXPまたはVista用のMicrosoftWord 2007
グラフィックがすでに挿入されている開いているWord文書
ヒント
「画像ハンドル」をクリックすると、画像を手動で回転させることができます。 画像をクリックすると画像ハンドルが表示されます。 これは、画像の12時の位置に表示される小さな緑色の円で識別されます。 マウスの左ボタンをクリックして押したままマウスを右または左に動かすと、画像を目的の位置に回転させることができます。 2ボタンマウスを使用するMACユーザーとPCユーザーは、マウスの右ボタンで画像をクリックし、表示されるメニューリストから[画像のフォーマット...]オプションを選択することで、回転ツールにアクセスできます。
警告
画像を回転させると、品質が低下し、ピクシレーションが発生する可能性があります。




